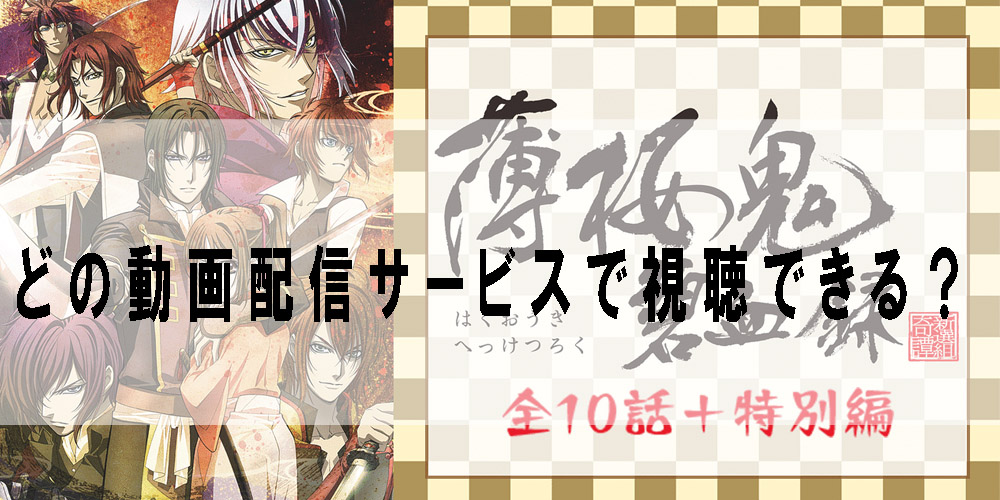こんにちは!この記事を読んでいるということは
・ブログ始めたいけど、始め方がわからない!
・エックスサーバーってやつが始めやすいって聞いたことある!
・簡単にブログを始めたい!
といったブログ初心者の方が簡単にブログを始める手順を教えます!
画像を使って簡単に解説しますので、安心してください!
ブログの始め方は下の手順7ステップです!1時間くらいで簡単に作れちゃいますよ!!
手順7ステップを始める前に、なぜエックスサーバーをおすすめするかについて説明します!
エックスサーバーをおすすめする理由とは
ブログを初めて始める方におすすめする理由は2つのポイントです!
・① ブログをやっている方がエックスサーバー利用者が多いので、ググると解決策がすぐにでる
・② 他のサーバーよりも料金・機能がいい
ちなみに僕もエックスサーバーでブログデビューしたのですが、とても簡単にブログを作ることができました!
それでは、ブログを作る7手順を説明します!
① サーバの契約
まずはエックスサーバーのトップページへアクセスします。
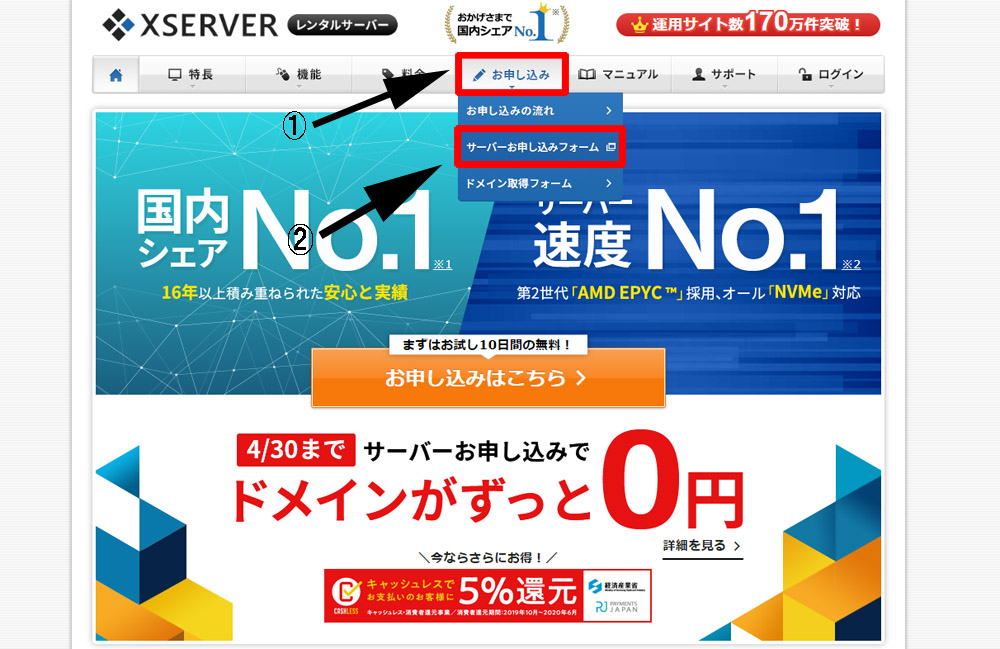
・① 画面上のメニューバーからお申込みをクリック
・② 画像のようなタブがでますので、「サーバーお申し込みフォーム」をクリック
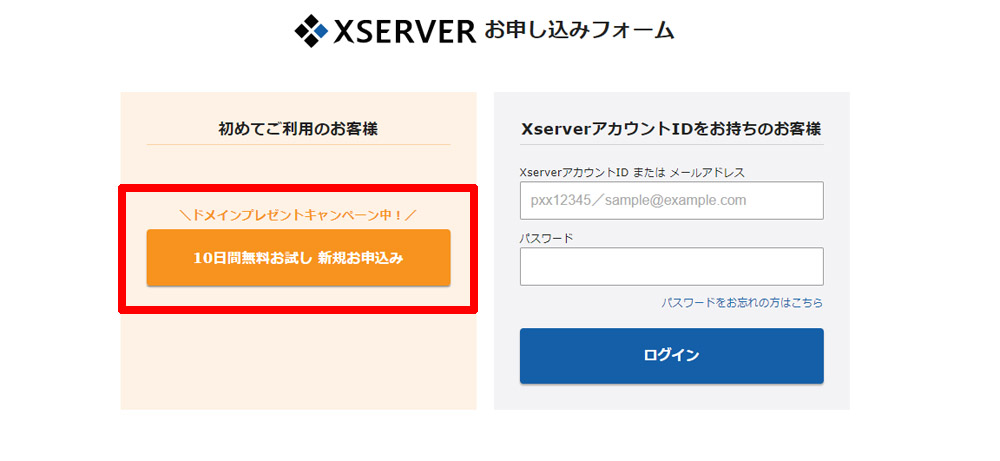
・① 左の「10日間無料お試し 新規お申込み」をクリック
すると、下記のような入力画面になるので必要事項を入力してください。
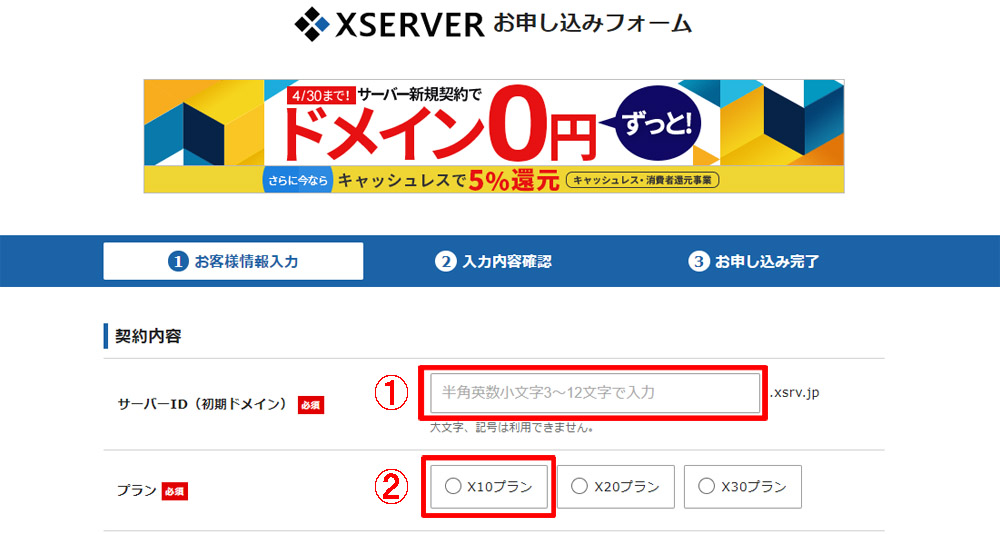
・① サーバーID(初期ドメイン)
こちらはエックスサーバーのIDなので、ブログとは関係ありませんので、適当な文字列で大丈夫です!
・② プラン
3つのプランがありますが、個人ブログなら『X10プラン』で十分です。
ちなみにX20,X30は法人クラスの方々の利用者が多いです。
続いて下記を入力
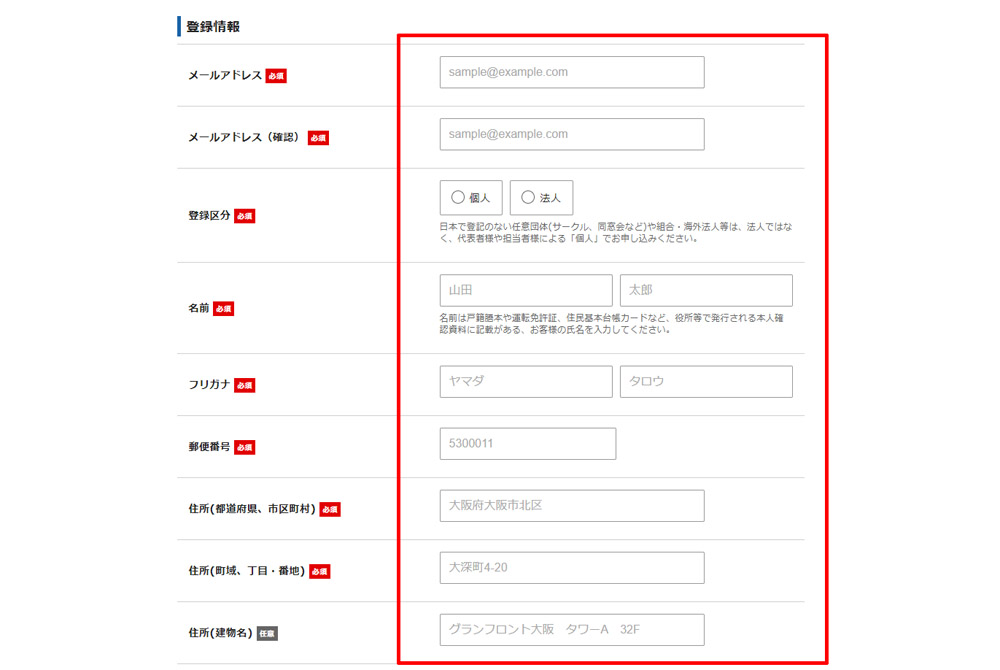
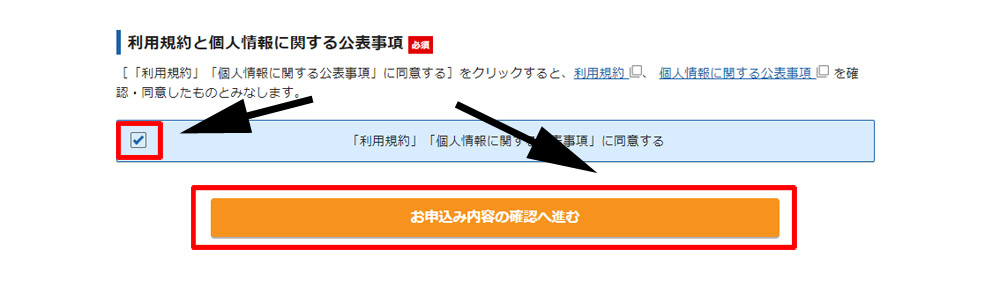
必要事項を入力しましたら、「利用規約」にチェックを入れ、『お申込み内容の確認へ進む』をクリックしてください。
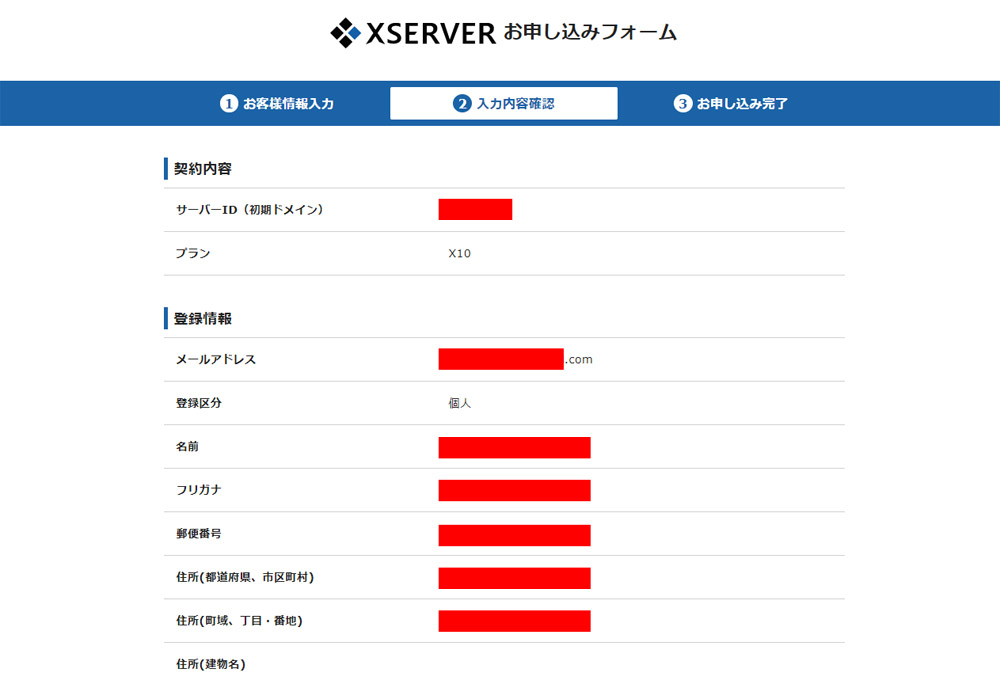

個人情報に誤りがなければ、『SMS・電話認証へ進む』をクリックします。
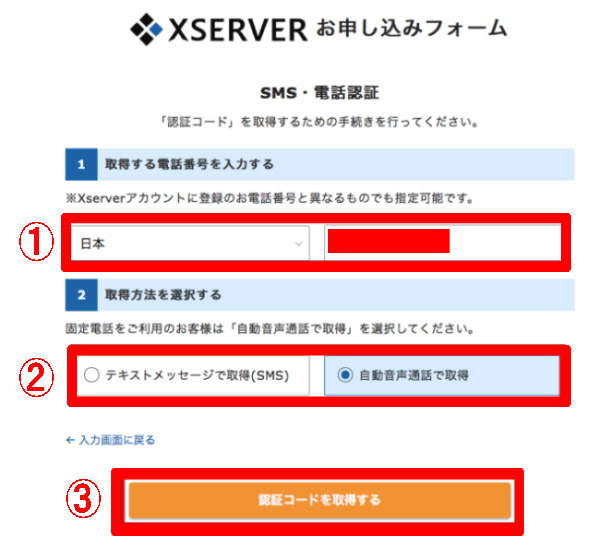
・① 日本を選択して、右側に電話番号を入力します!
・② 『テキストメッセージで受信』or『自動音声通話で受信』のどちらかを選ぶ
・③ 『認証コードを受信する』をクリックする
取得した5桁の番号を下記の『5桁のコード』に入力してください!
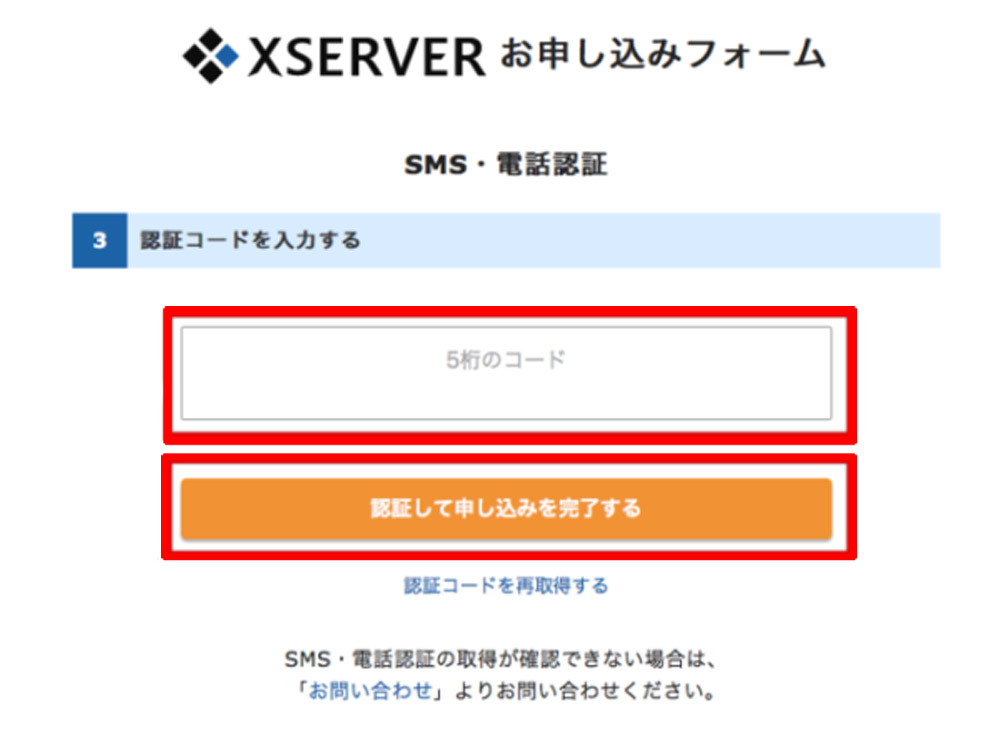
5桁のコードを入れて「認証して申し込みを完了する」をクリックすると、下記のような画面に変わります。
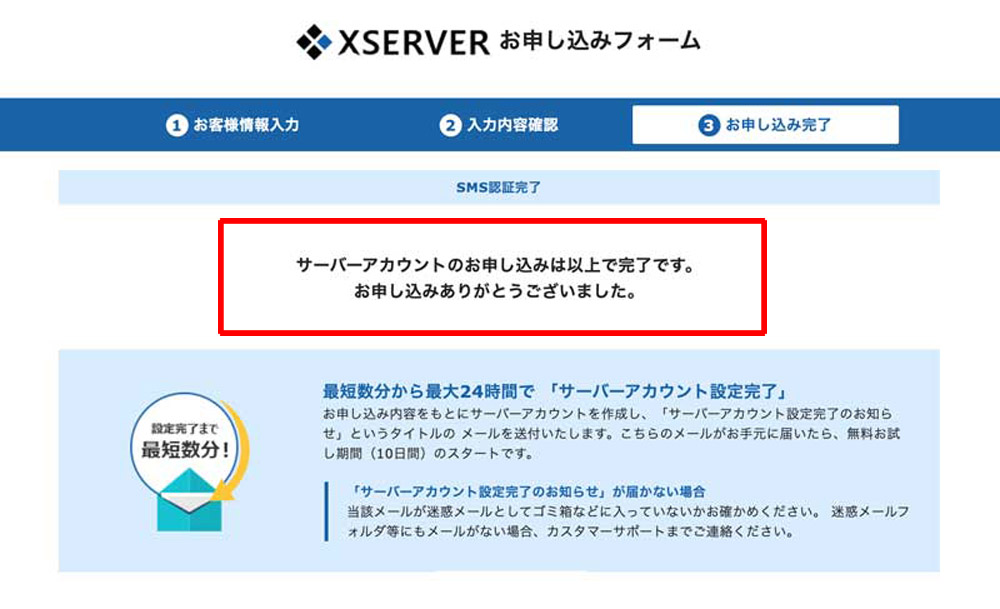
登録したメールアドレスに
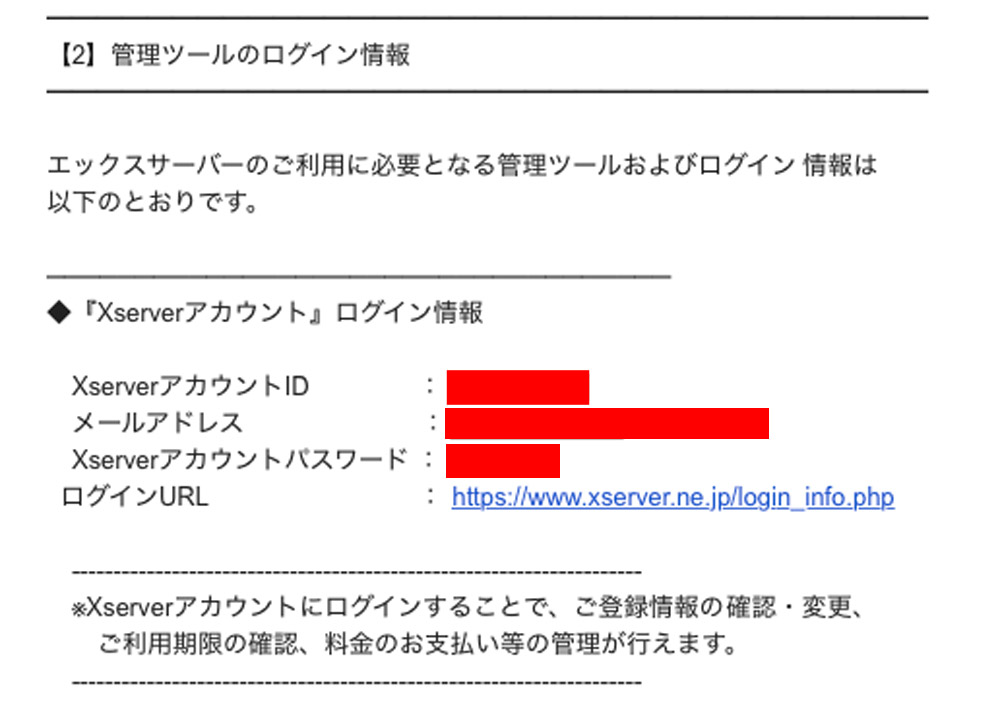
・XserverアカウントID
・Xserverアカウントパスワード
上記の2つはこの後使うので、大切に保管しておきましょう!
次に料金のお支払い
まだ仮の契約前なので、料金の支払いを行います!
先ほど送られてきたメールから『Xserverアカウント(旧インフォパネル)』にログインしましょう!
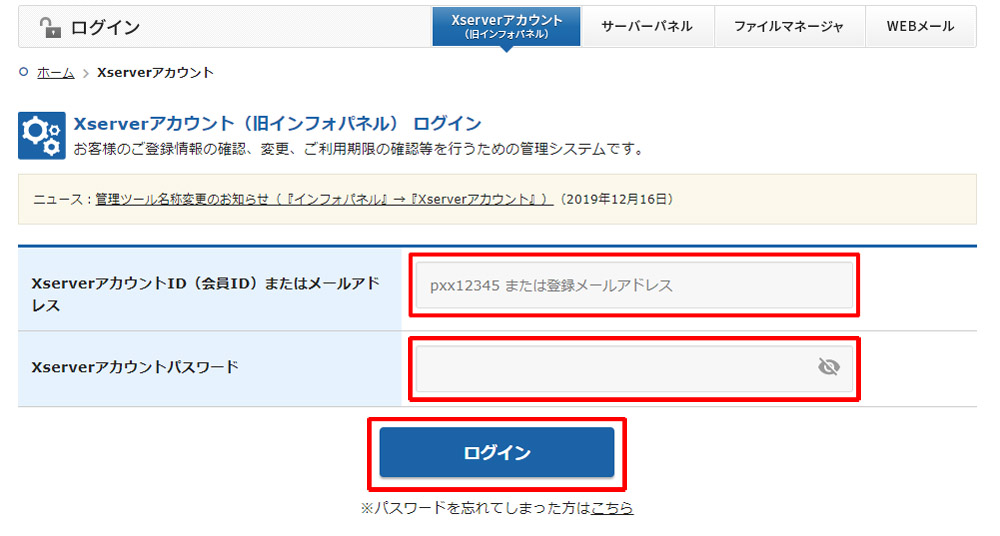
・メールに記載されたXserverアカウントIDとXserverアカウントパスワード
を使ってログインしましょう!
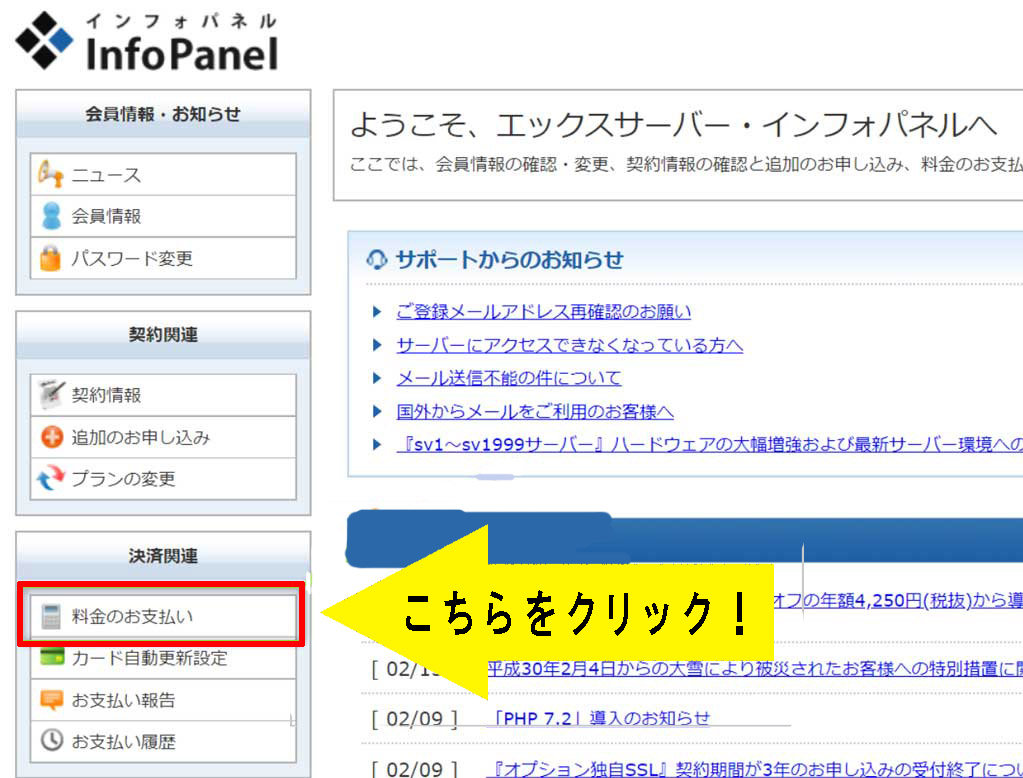
ログインができましたら、決算関連の『料金のお支払い』をクリックしてください!
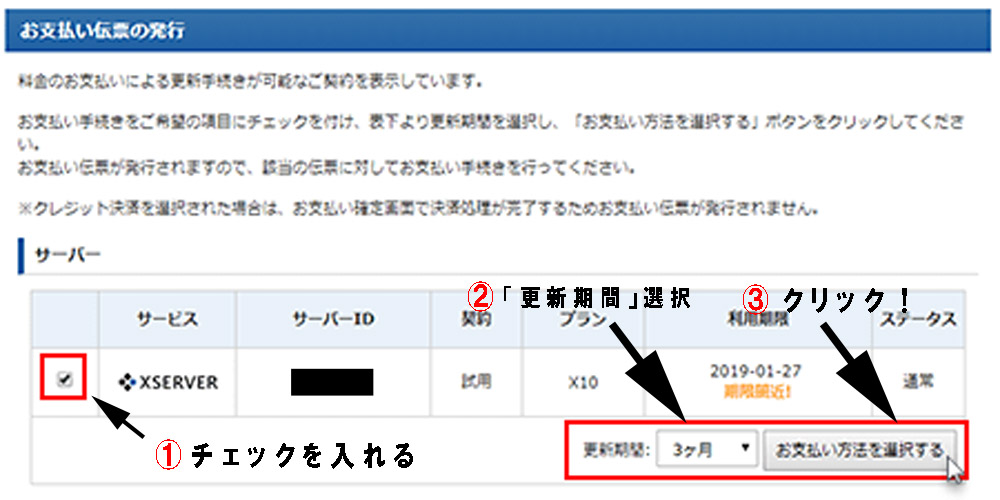
・① チェックを入れる!!
・② 「更新期間」を選択する!(僕は1年にしました!)
・③ 「お支払い方法を選択する」をクリックする!
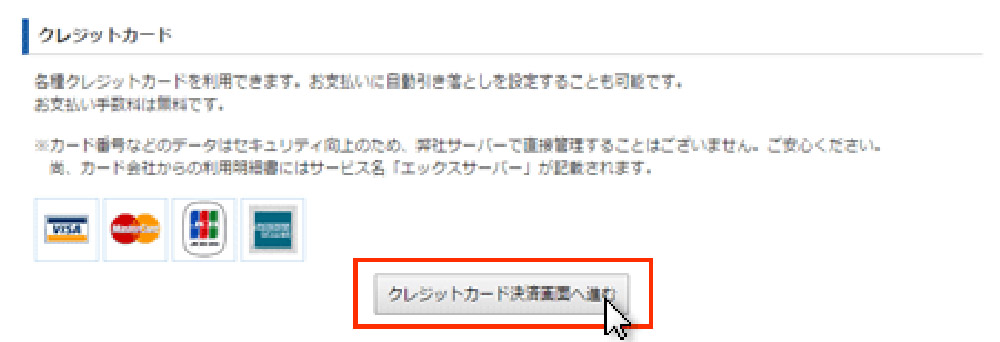
お支払い内容をしっかり確認したら、『クレジットカード決済画面へ進む』をクリック!
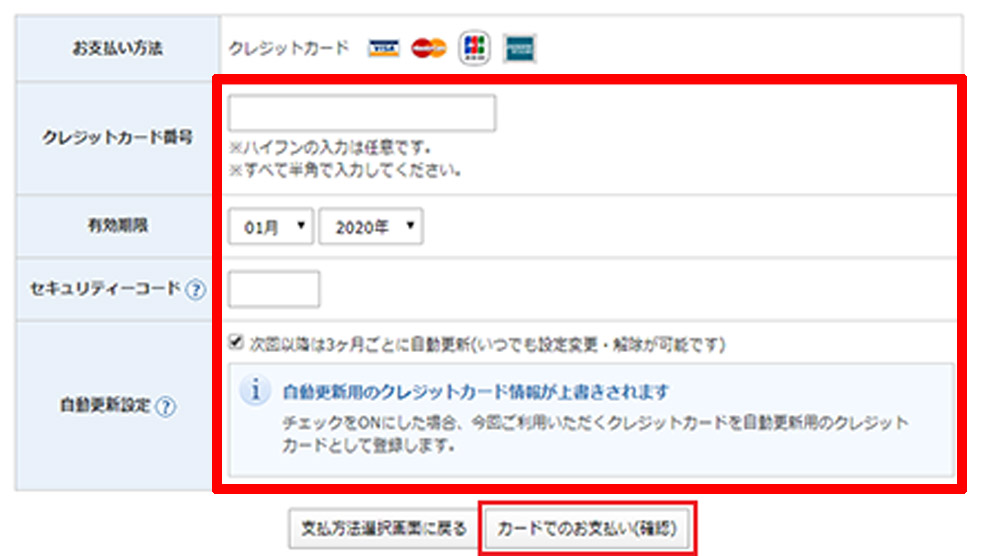
クレジットカードの情報を入力しましたら、『カードでのお支払い(確認)』をクリックすると、次の画面で決済完了画面がでてきますので、『カードでのお支払い(確定)』をクリックしてください!
これでサーバーの契約は完了です。結構簡単でしょ?
次にドメインの契約です!
② ドメインの契約
つづいてドメインの契約をします!ドメインとは『インターネットの住所』で考えればいいと思います。
ドメインを簡単に説明しますとサイトのURLです!「○○○○.com」を決めることです!
それでは具体的にドメインの契約手順を解説します。
1 : ドメインはお名前.comで取得
利用者が多く初心者におすすめな『お名前.com』を使用する方法を解説します。
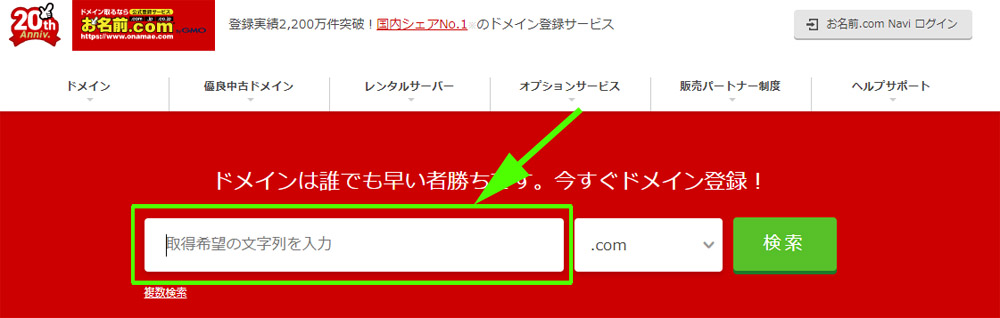
・1. 緑枠内に自分の作りたい「ドメイン」+「サイトURL」を入力
・2. 入力しましたら、右の「検索」ボタンをクリック
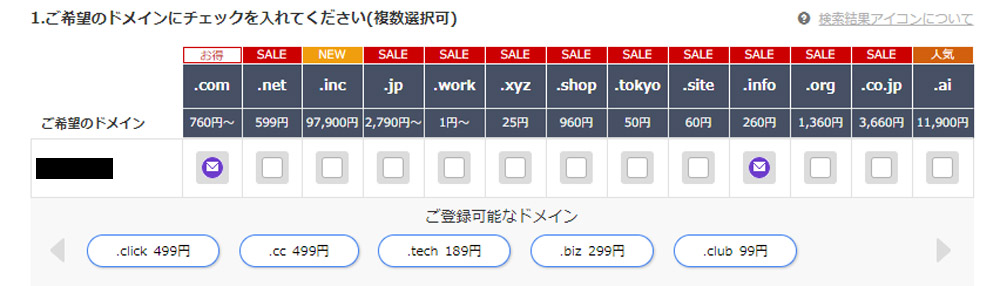
チェックできるドメインは利用可能です!
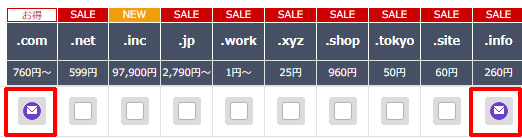
上記のような「メールマーク」がついている場合は、すでに他の方が利用しているという意味です!
2 : ドメインを購入する
自分が取得したいドメインが決まりましたら、チェックを入れると右上あたりに「料金確認へ進む」をクリックしてください。
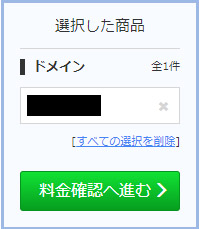
チェックを入れないと、「料金確認へ進む」をクリックできないのでそこは注意してください。
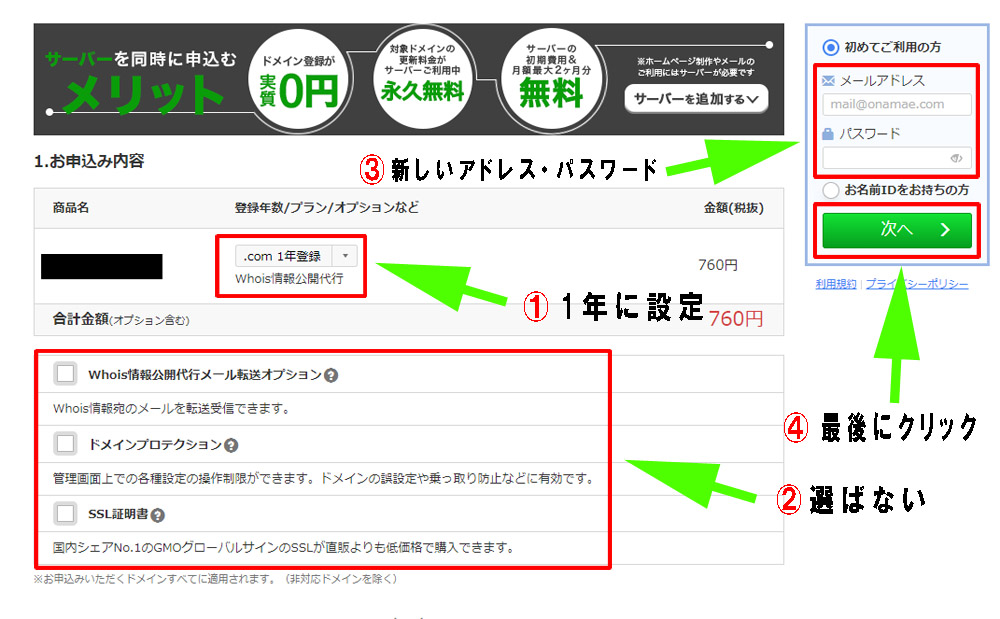
・① 『1年契約』に設定
・② 「Whois情報公開代行メール転送オプション」・「ドメインプロテクション」・「SSL証明書」チェックを入れない
・③ これから登録する『メールアドレス』・『パスワード』を入力
・④ 『次へ』をクリック
次へをクリックしましたら!
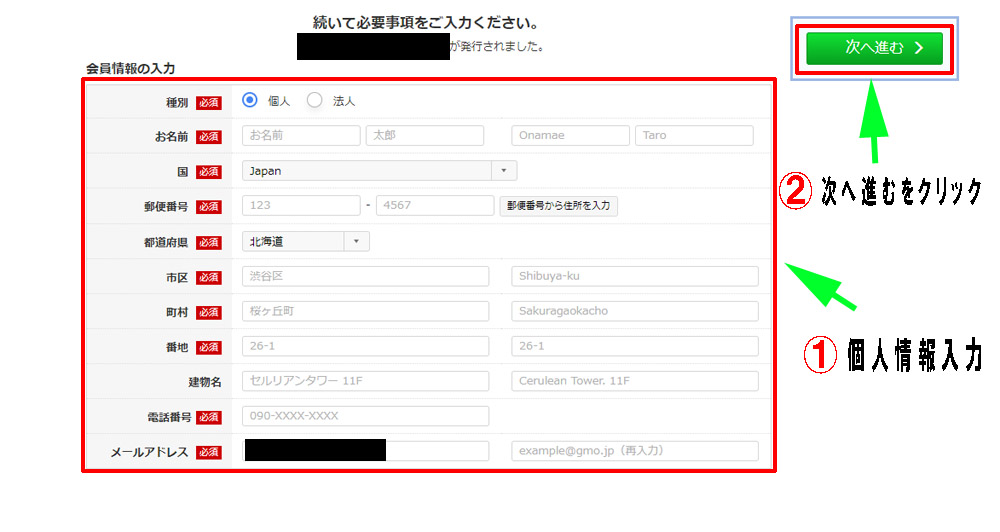
・① 個人情報を入力
・② 『次へ進む』をクリック
続いてはお支払い情報の入力です!
お支払い方法は
・① クレジットカード
・② コンビニ
・③ 銀行振込
3つ中から選択できます。
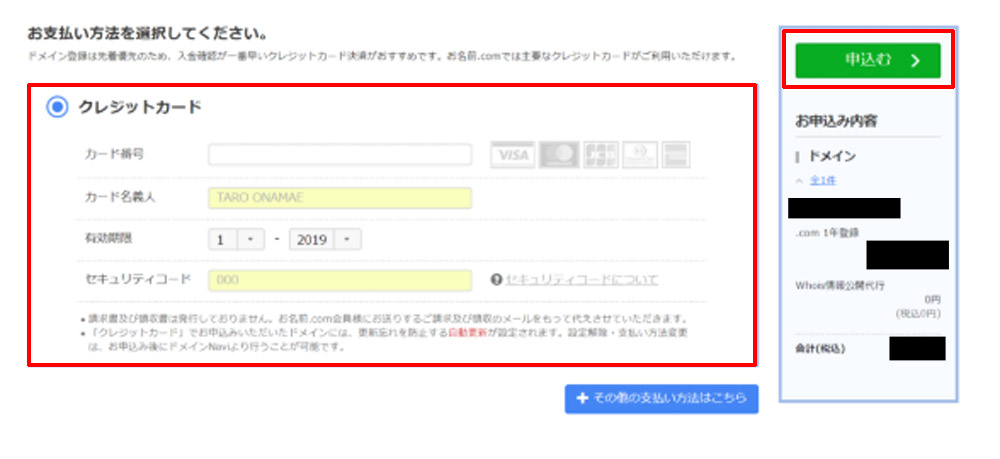
クレジットカード情報を入力しましたら、『申込む』をクリックします。
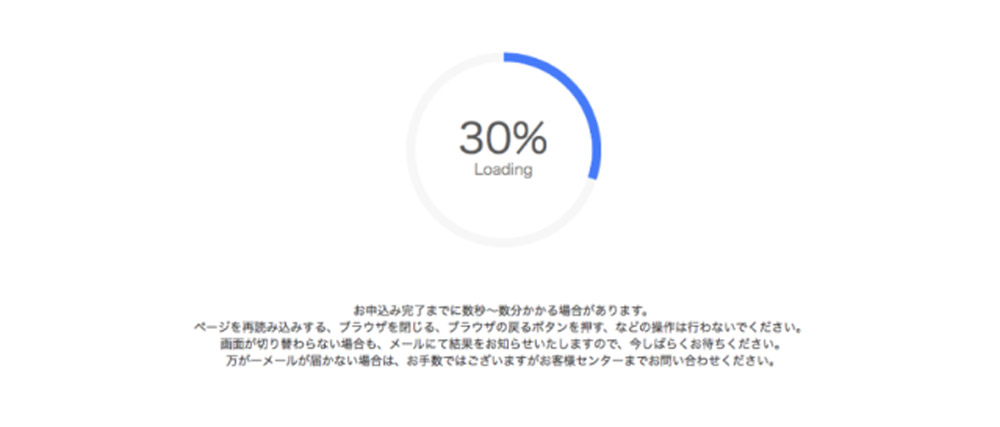
こちらの画面が100%になると、下記のような画面に変わり登録が完了です。(1分前後で終わります)
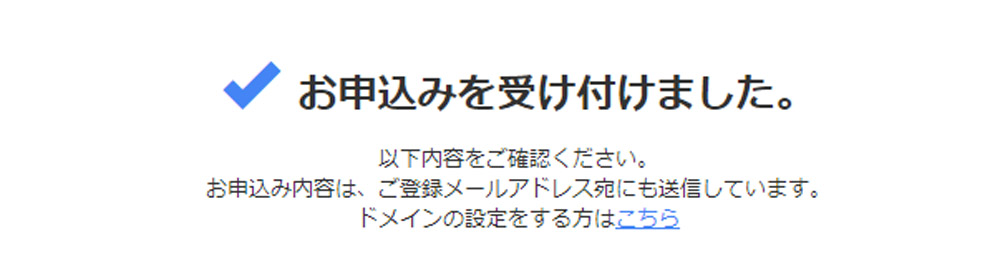
以上でドメインの購入は完了です。
3 : メールの認証
登録が完了しましたら、メールが届きます。

上記のメールの画面の『ドメイン 情報認証のお願い』を開きます。(メールの到着には少し時間がかかる場合もあります。)
メールをクリックすると下記のような画面がでます。
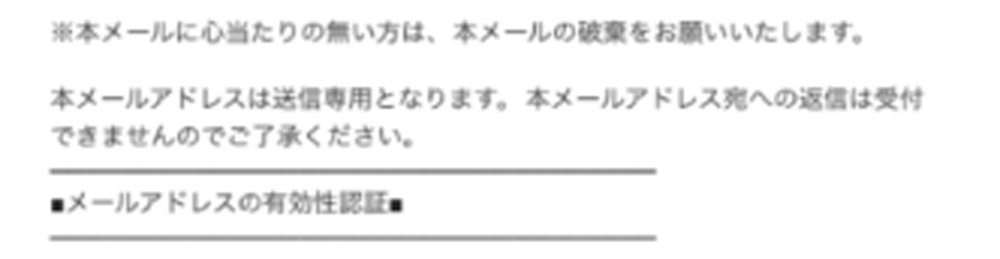

上記の「URL」をクリックすると下記のような画面がでます。
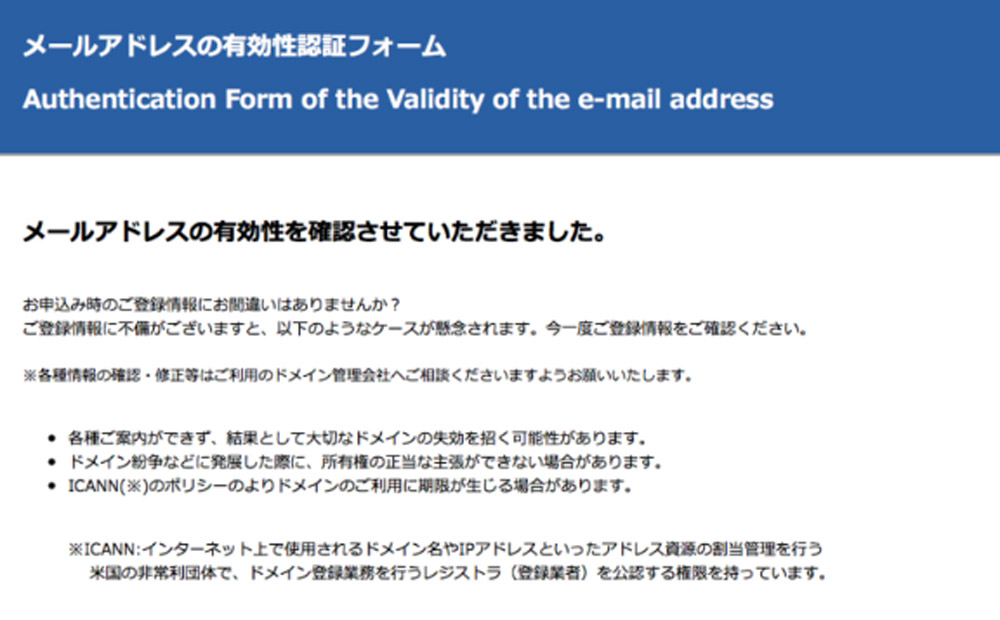
以上でドメインの契約は終了です!
③ 契約したドメインをサーバーに設定しよう
ここまでで
・サーバーの契約
・ドメインの契約
ができましたので、次にこの2つを紐づける作業にはいります。
以下の手順で進めていきます!
・① お名前.comでネームサーバーの設定をします
・② エックスサーバーでドメインを設定する
の2つの手順です!
では解説していきます。
お名前.comでネームサーバーの設定をします
まず最初にお名前.comでのサーバー設定からしていきます。
まずはお名前.comのサイトにアクセスしてください。右上のドメイン「Naviログイン」をクリックして、管理画面にログインしてください!
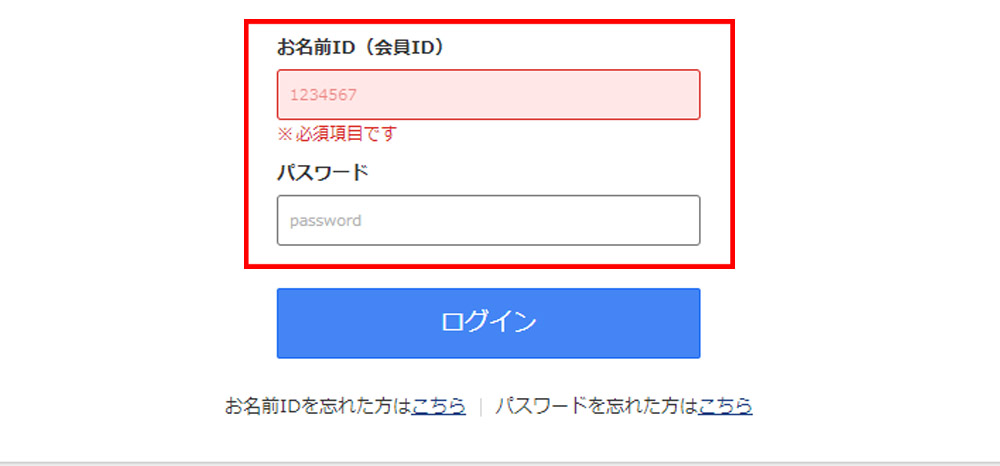
まずお名前ID(会員ID)とパスワードを入力してログインします。
お名前IDはお名前.comの契約後に届くメールに記載している7桁の番号です!「8○○○○○○」

ちなみにパスワードは独自ドメインを取得したものを入力してください!
ログインしましたら少しスクロールすると
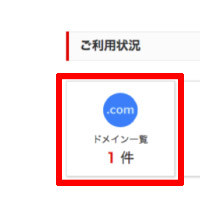
『ご利用状況』という項目があるので、『ドメイン一覧』を選択してください!
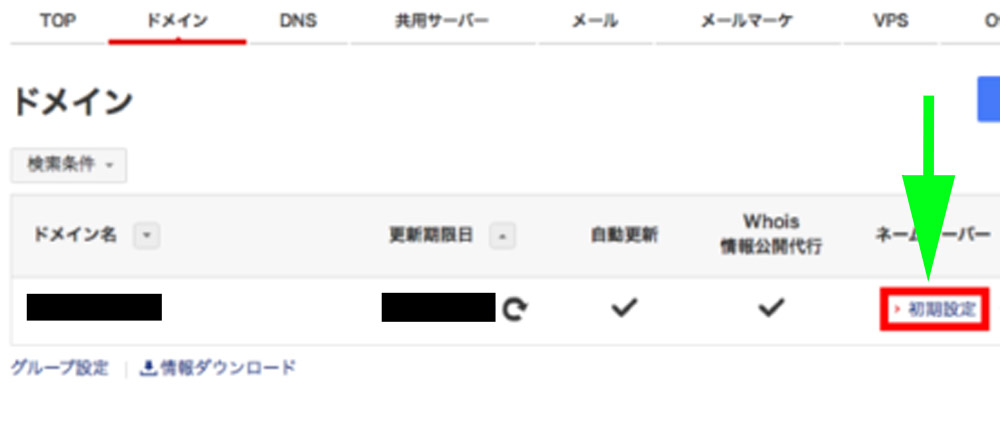
紐づけたいドメインのネームサーバーの『初期設定』の部分をクリックしてください!
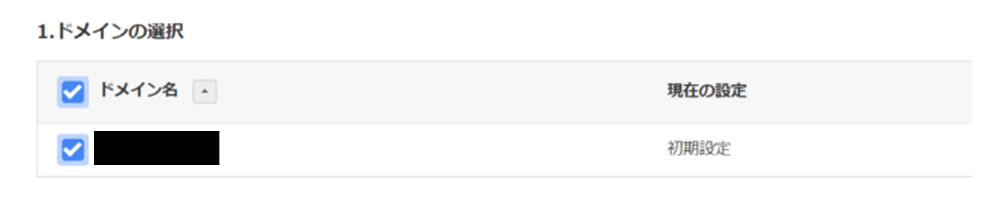
『1. ドメインの選択』はこのままでいい!(左にチェックが入っていればOK!)
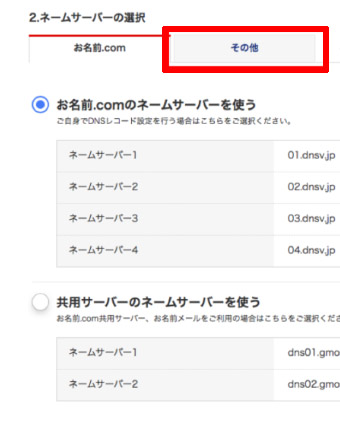
上記の画像の『その他』の部分をクリックすると、下記のような画像がでてきますので、『その他のネームサーバーを使う』という項目をみてください!
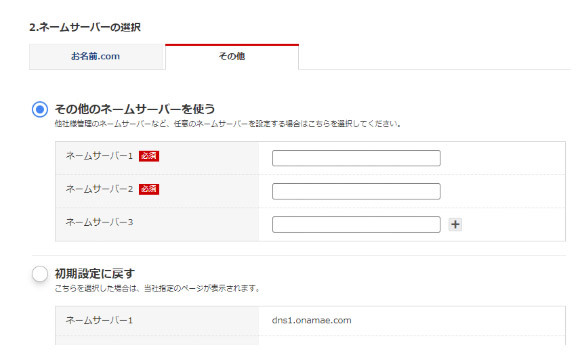
この項目の
・ネームサーバー
という項目を入力していきます!
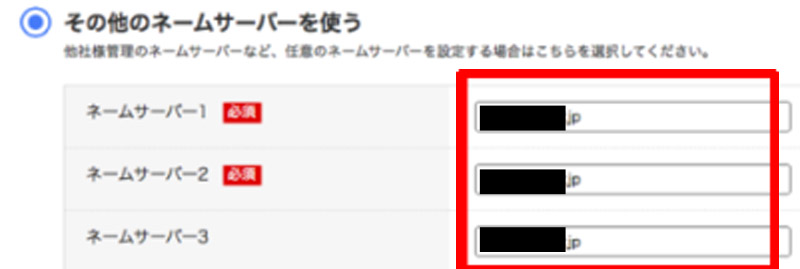
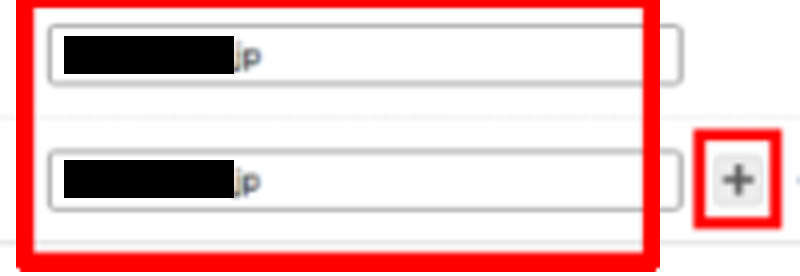
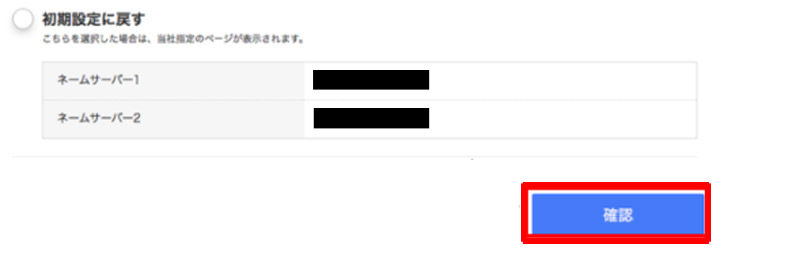
・(1) 「+」をクリックして「ネームサーバー」まで出します
・(2) 届いているメールに記載されているネームサーバーを入力
・(3) 「確認」をクリック
届いているメールの詳細
・【Xserver】■重要■サーバーアカウント設定完了のお知らせ
・メール下にネームサーバー記載
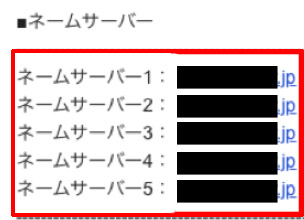
ネームサーバーを入力しますと、下記のような画面に変わります。
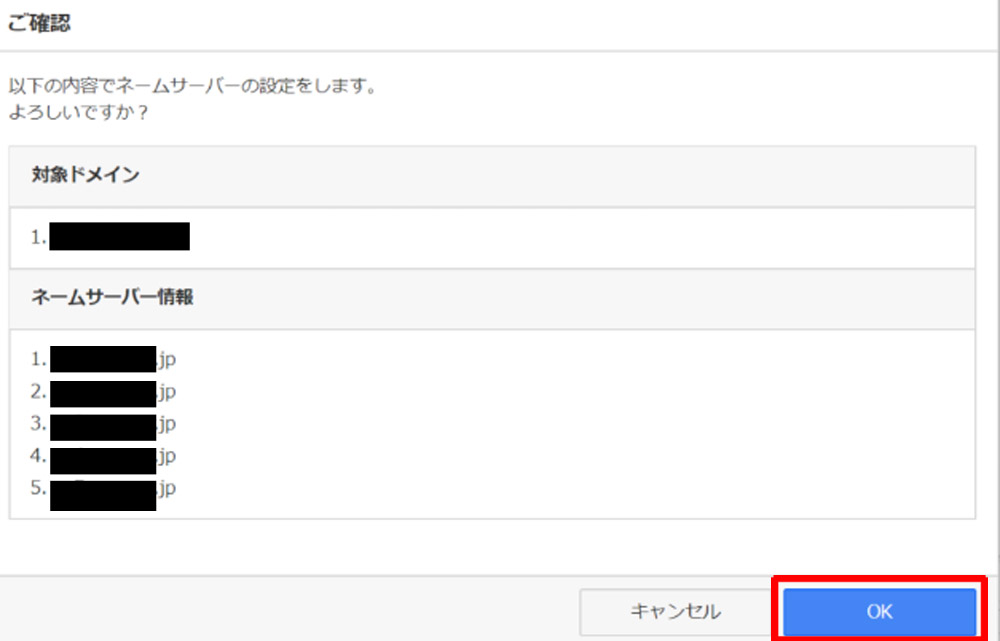
「OK」ボタンをクリックしましたら、ネームサーバーの設定は完了となります!
エックスサーバーでドメインを設定する
お名前.com側の設定は終了ですが、次にサーバー側も設定する必要があります。しかしこちらは簡単なので、すぐに終わらせることができるので、さくっと終わりましょうね!
まずエックスサーバー側の『サーバーパネル』にログインします!
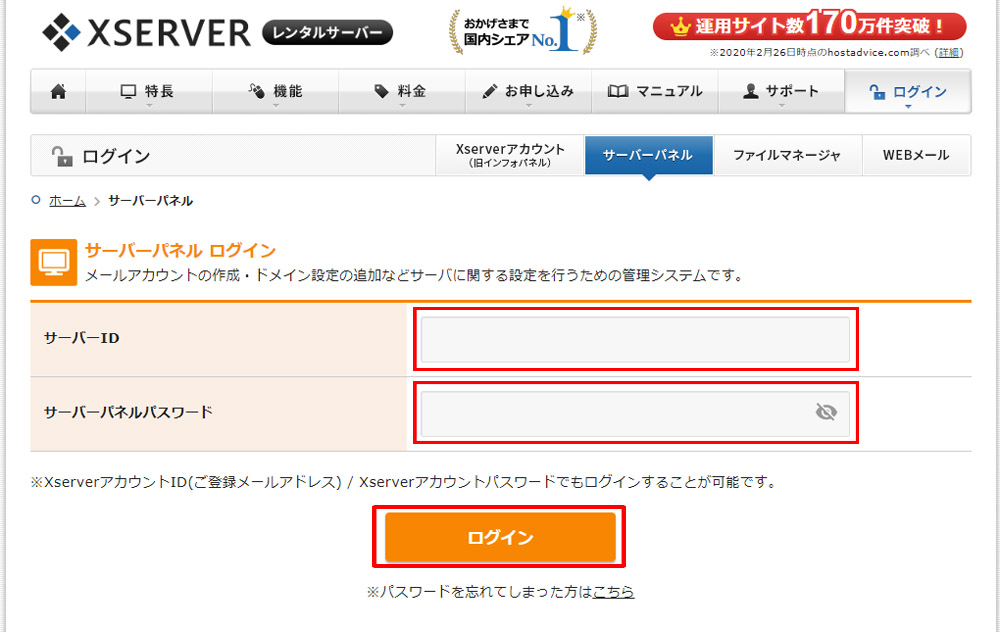
・サーバーID
・サーバーパネルパスワード
上記のパスワードは届いているメールで確認することができます。

サーバーパネルにログインできましたら、画面右上の『ドメイン設定』をクリック!
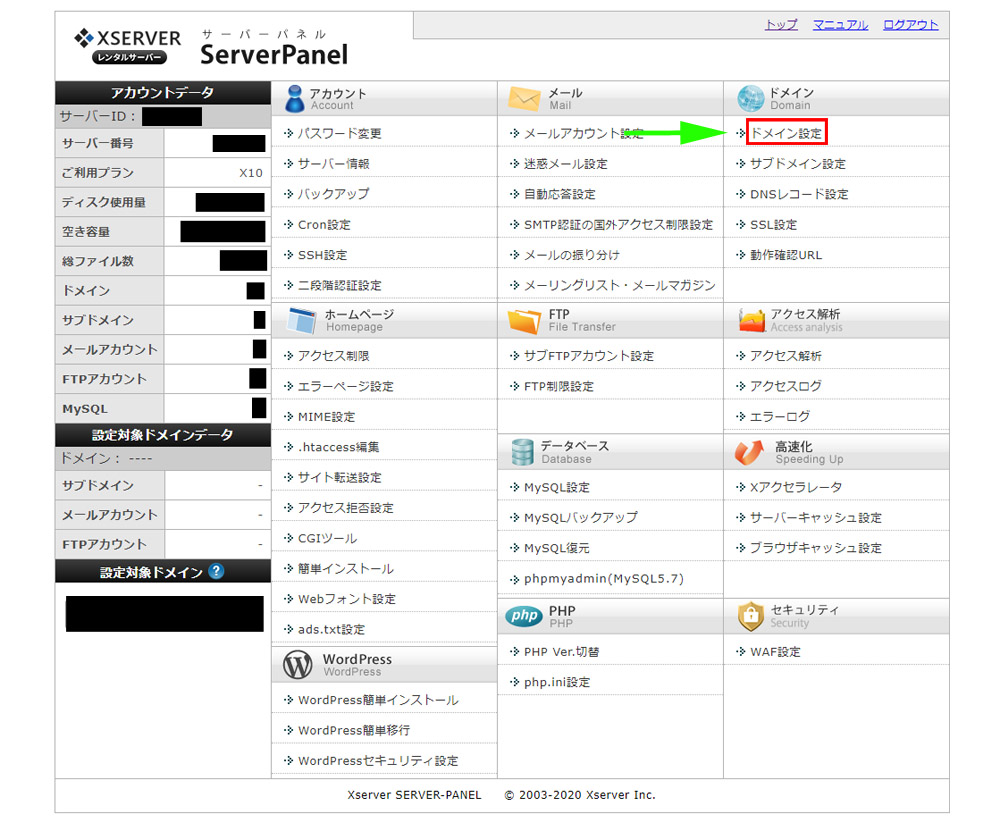
『ドメイン設定』をクリックしましたら、下記のような画面がでますので、『ドメイン設定追加』をクリックします!
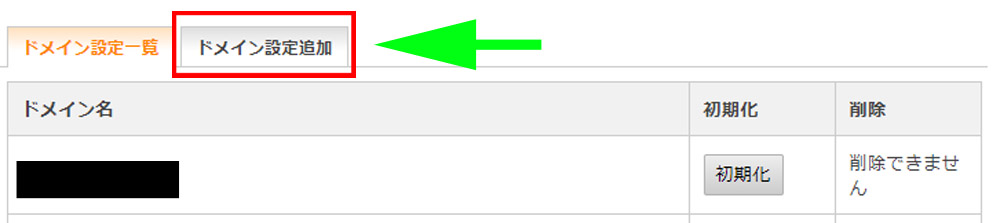
ここからドメインの設定をしていきますが、たいして入力する項目はありません。
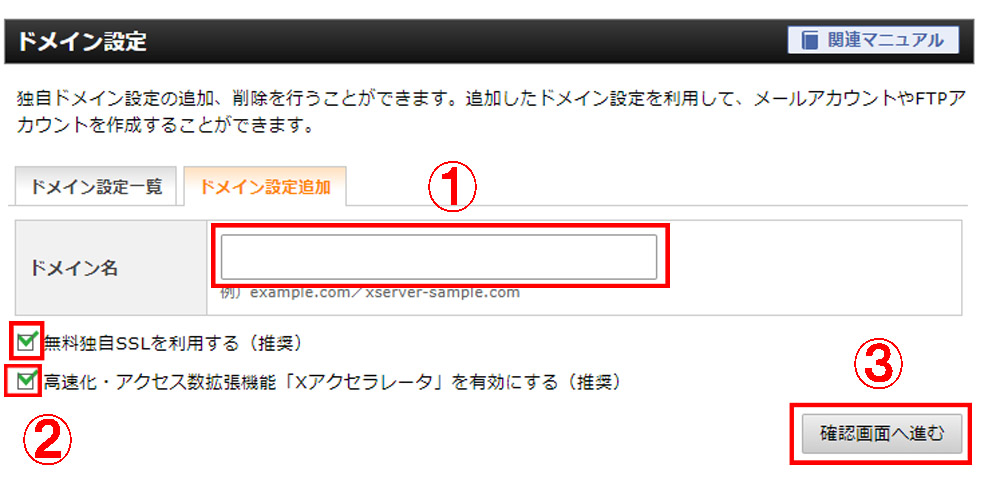
・① お名前.comで取得したドメイン名を入力します
・②『無料独自SSL』『高速化・アクセス拡張機能を有効にする』はチェックを入れます
・③『確認画面へ進む』をクリック!
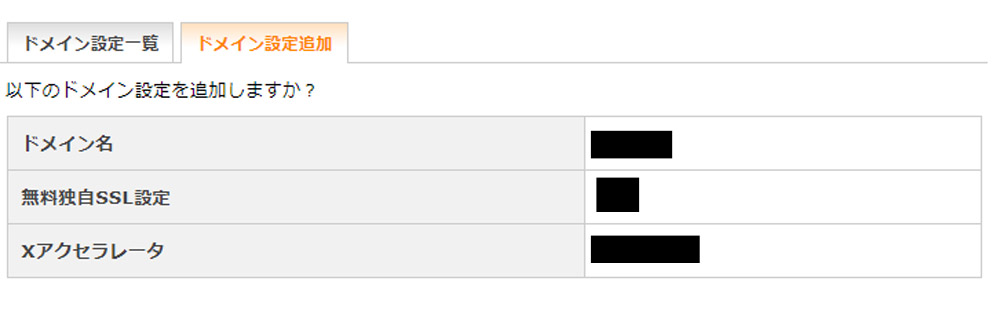
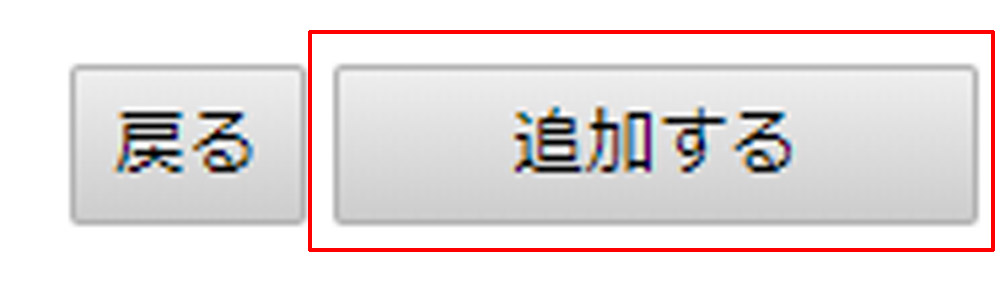
確認画面がでますので、『追加する』をクリックして設定完了です!
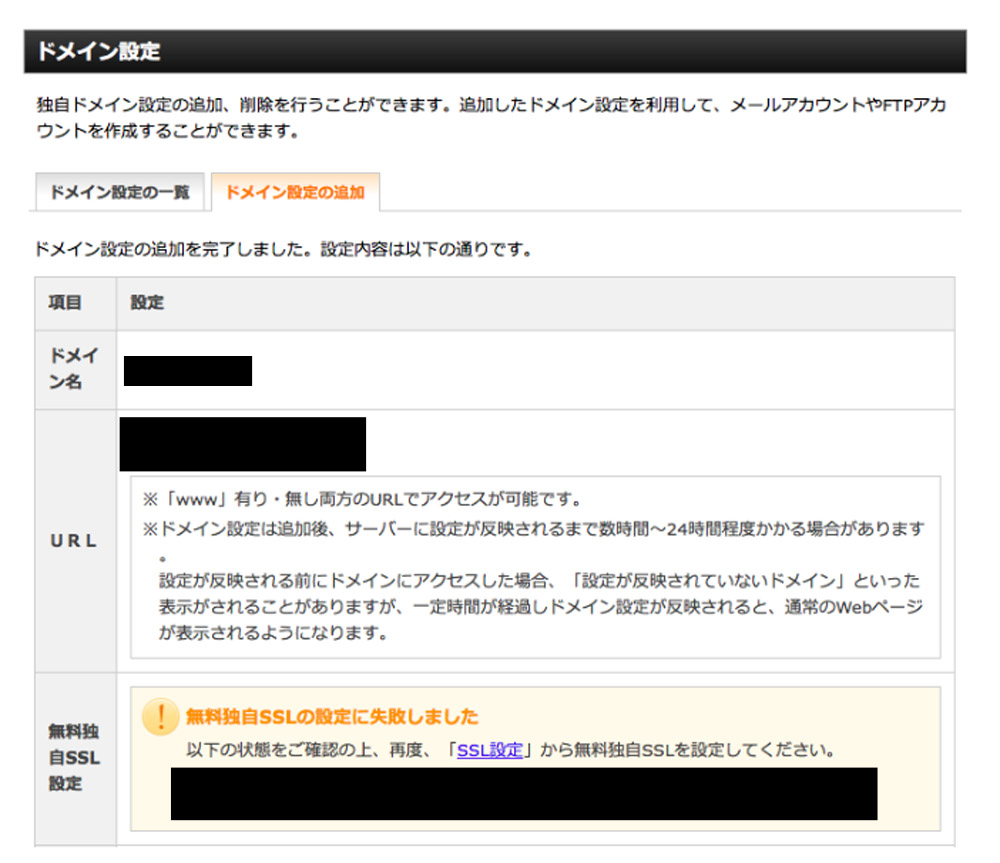
これで紐づけが完了です!
④ 独自のSSLを設定
サーバーパネルに戻り、今回は「SSL設定」をクリックします!
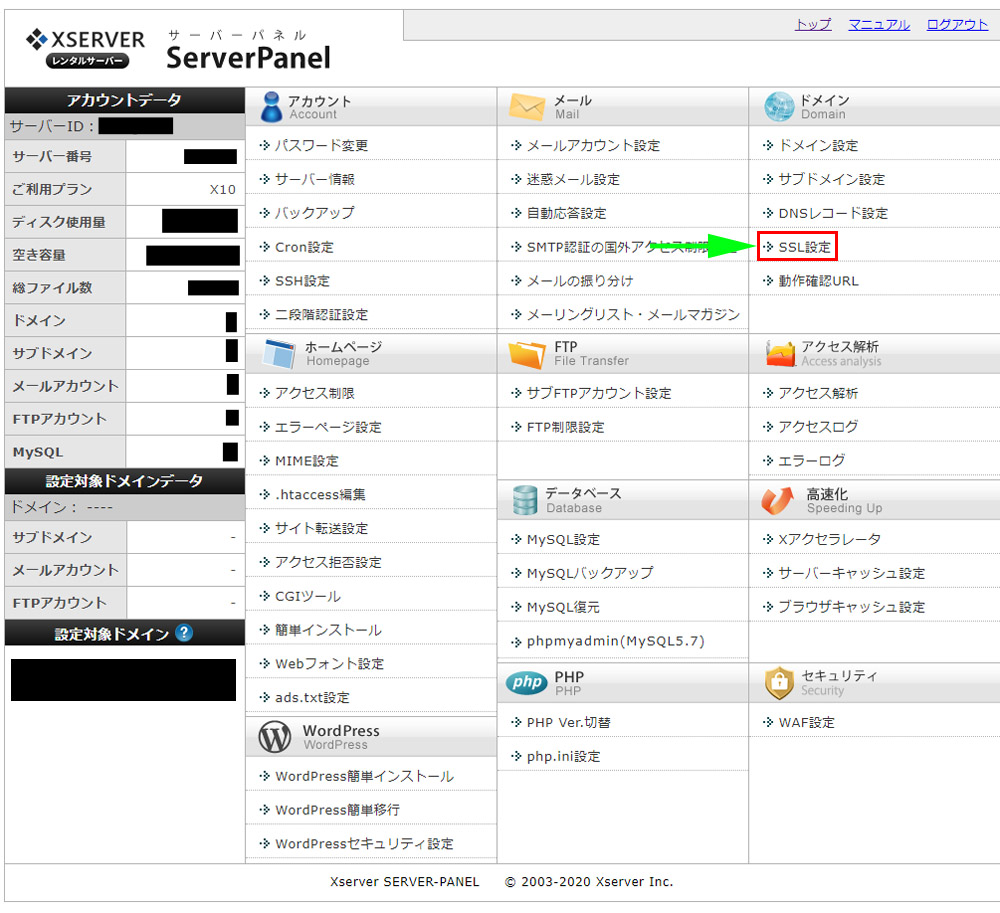
右上の『SSL設定』をクリックします!
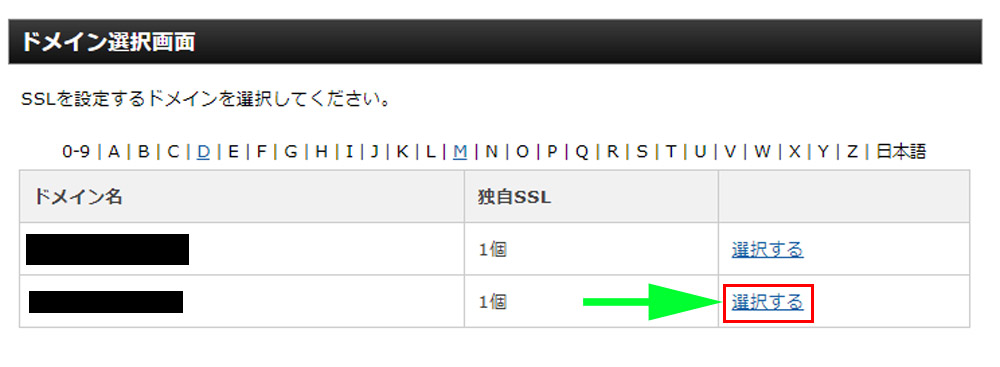
上記の『選択する』をクリックします!
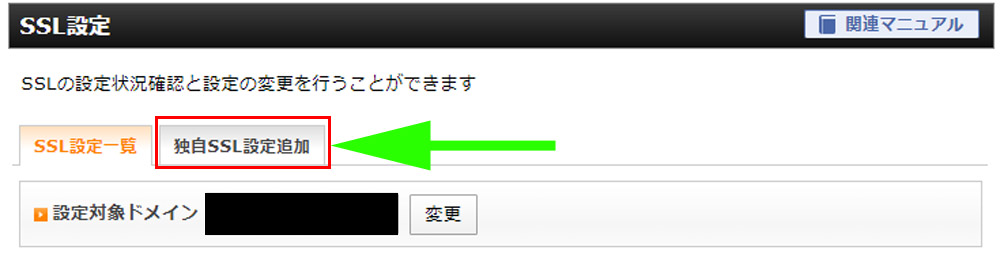
次に『独自SSL設定追加』をクリックします!
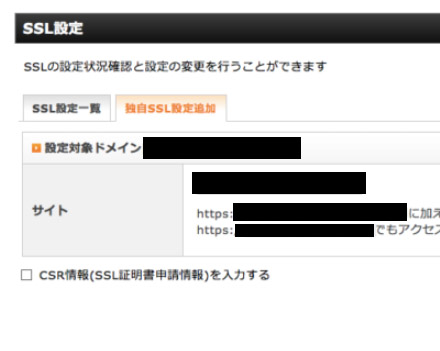

次に『確認画面へ進む』をクリックです!
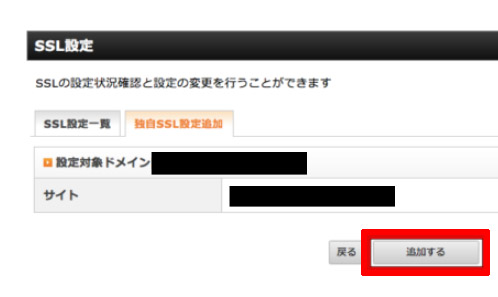
そして『追加する』をクリックして、下の画面が出てきたら完了です!
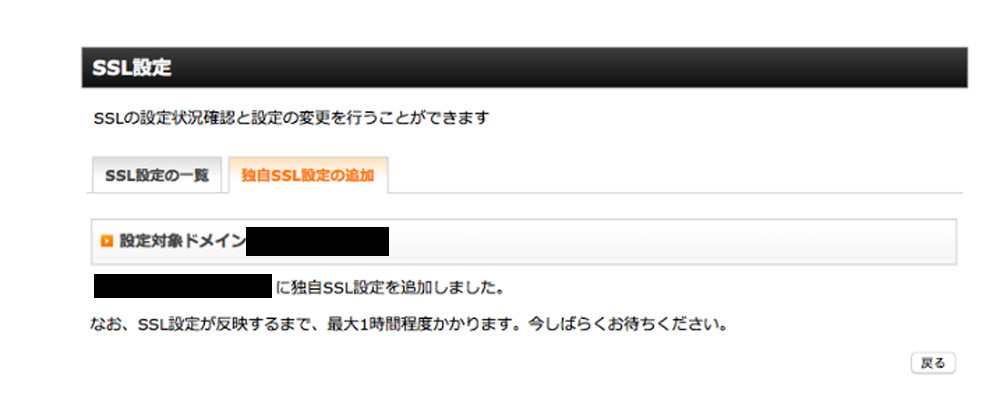
これで『SSLを設定』は終了となります。(SSL反映には1時間程度反映にかかるでご注意ください!)
⑤ WordPressのインストールする
ここまででようやくサーバーとドメインの紐づけも完了したので、ついにWordPress(ワードプレス)をインストールします!

まず『サーバーパネル』にログインして左下の『WordPress簡単インストール』をクリックします。
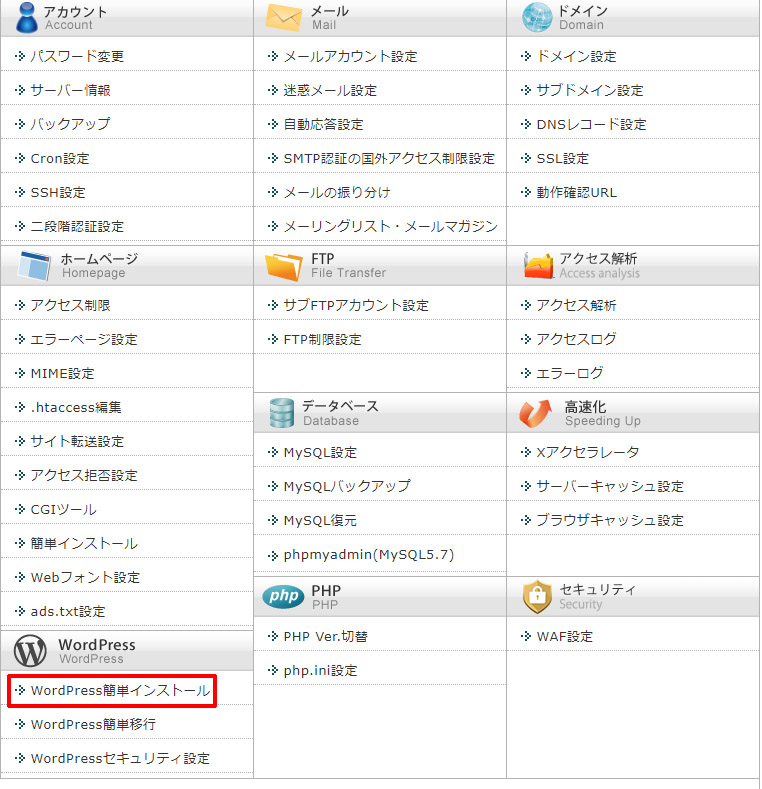
ドメインの選択画面に切り替わりますので、インストールするURLを選択します。
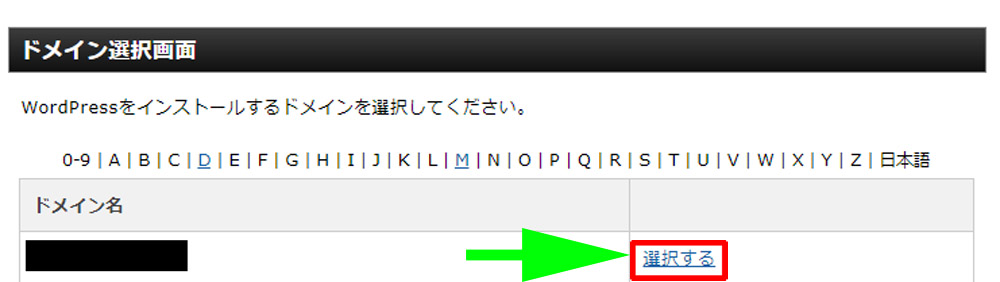
『選択する』をクリックすると、下の画面に切り替わります。
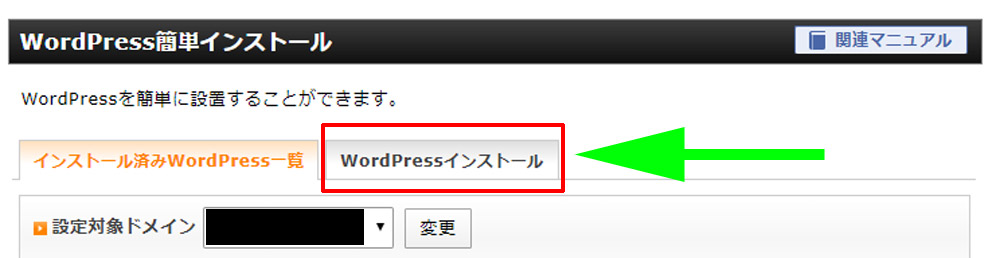
『WordPressインストール』をクリックします!
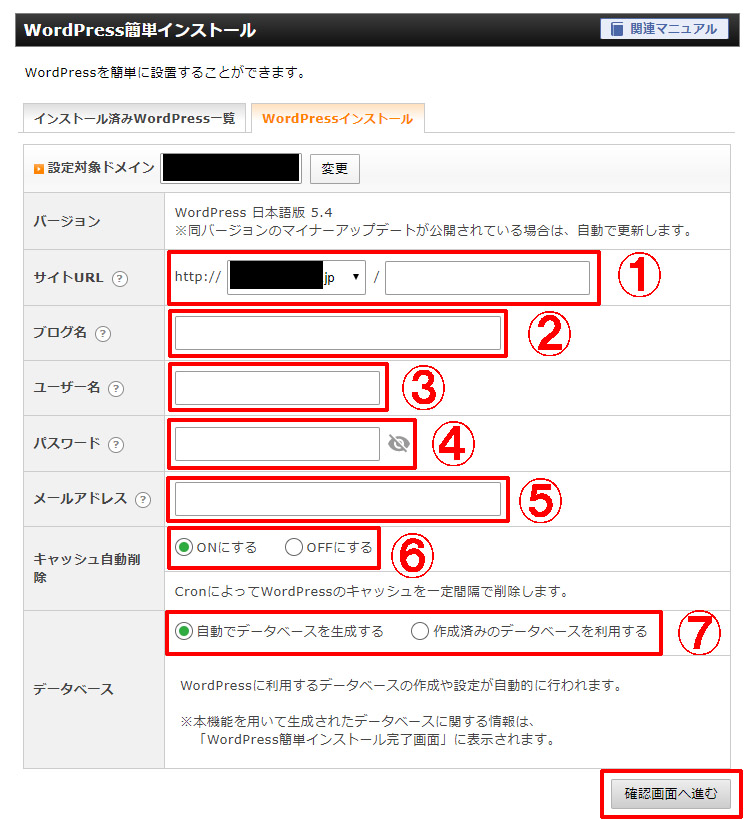
・① サイトURL : そのままで大丈夫!
・② ブログ名 : ブログタイトルは適当で大丈夫です。(後で変更可能)
・③ ユーザ名 : ログイン時に必要なので覚えやすい物にする(メモする)
・④ パスワード : 同じくログイン時に必要なので覚えやすい物にする(メモする)
・⑤ メールアドレス : 自分のメールアドレス
・⑥ キャッシュ自動削除 : 「ON」のままでOK
・⑦ データベース : 「自動でデータベースを生成する」を選択
入力できましたら、右下の「確認画面へ進む」をクリック→内容に間違いがなければ「インストール(確定)」をクリックしてください!
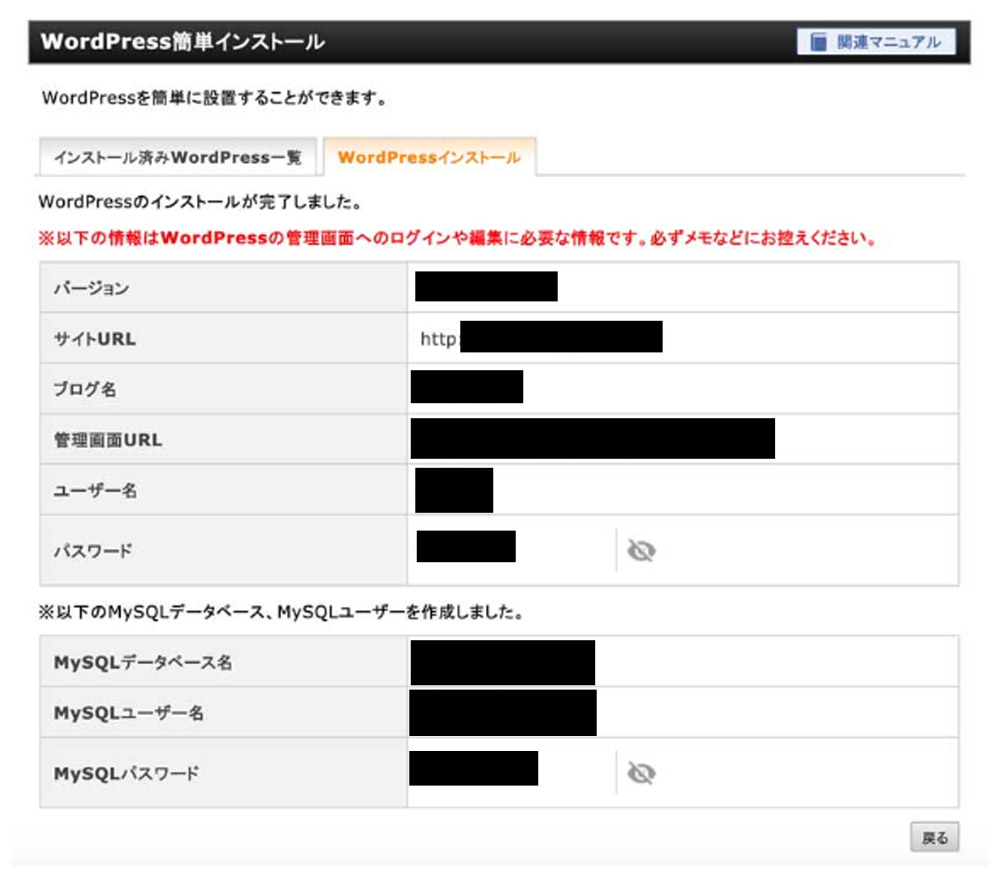
インストールが完了すると、ログイン・編集時に必要なIDやパスワードなどが表示されます。忘れないようにメモなどに控えるなどして、保管しましょうね!
上記のURLにアクセスしてみましょう!
と出てしまっても問題ありません。数時間放置していると、紐づけが正式に完了します!
ログインページは今後何度も利用することになるので、ブックマークに入れておくことをおすすめしますよ!
以上でWordPress(ワードプレス)のインストールは完了です!

⑥ 最後に「http→https」の設定をする
最後にURLを「http→https」に変更しましょう!!
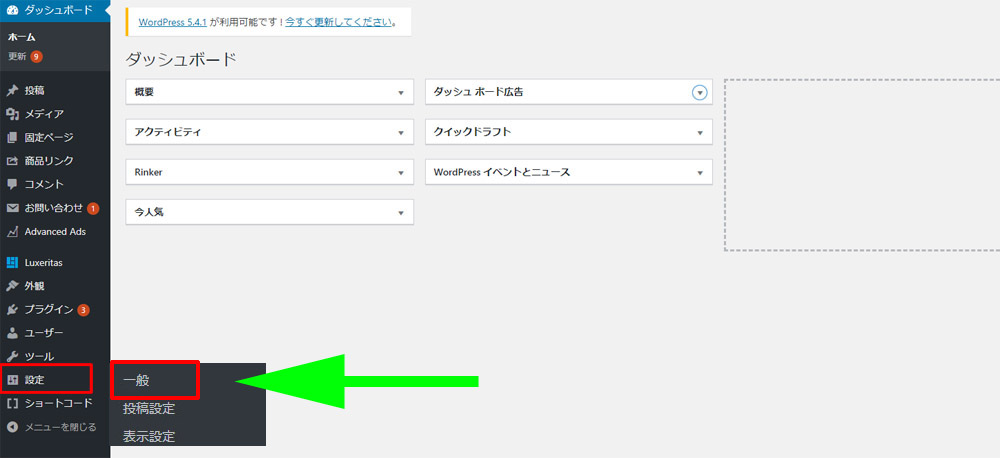
ワードプレス管理画面の左下の「設定」→「一般」をクリックします!
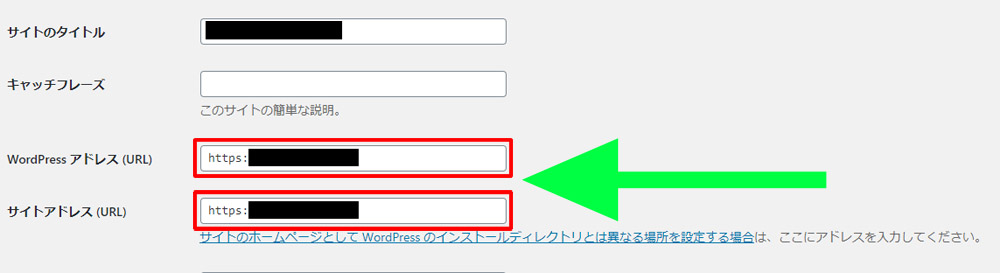
・(1) WordPressアドレス(URL)の「http」を「https」に変更
・(2) サイトアドレス(URL)の「http」を「https」に変更
この変更をしておかないと、SSL化した意味がありません。必ず変更しましょう!
これで「http→https」の設定は完了です!
⑦ その他やっておくべき設定
エックスサーバーに限らず、ワードプレスでブログで稼ぐならやった方が良い設定を今から紹介します!
・(1) パーマリンクを設定する
・(2) ブログテーマを設定する
・(3) ツールを設定する
・(4) ASPを無料で登録する
(1) パーマリンクを設定する
「パーマリンク」とは「記事のURL」という意味です!
ではパーマリンク設定を解説します!
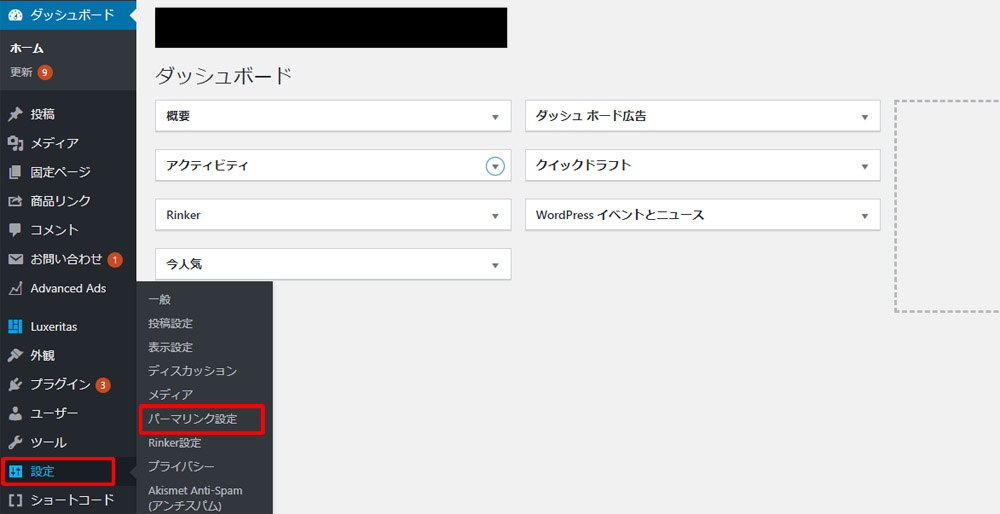
WordPress左下の『設定』から『パーマリンク設定』をクリックします!
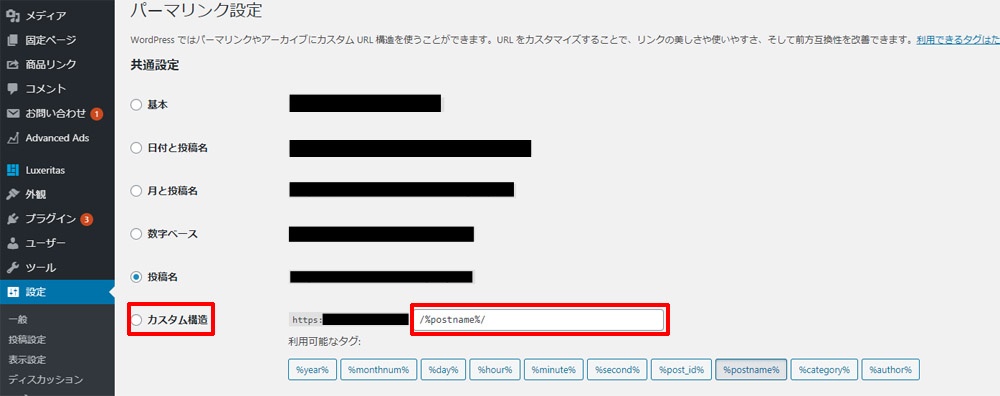
・1.『カスタム構造』にチェックを入れます
・2. 右の空欄に『/%postname%/』と入力します!
・3. 最後に下の『変更を保存』をクリック!
そしてパーマリンクがちゃんと設定されているか見てください!
記事投稿画面から
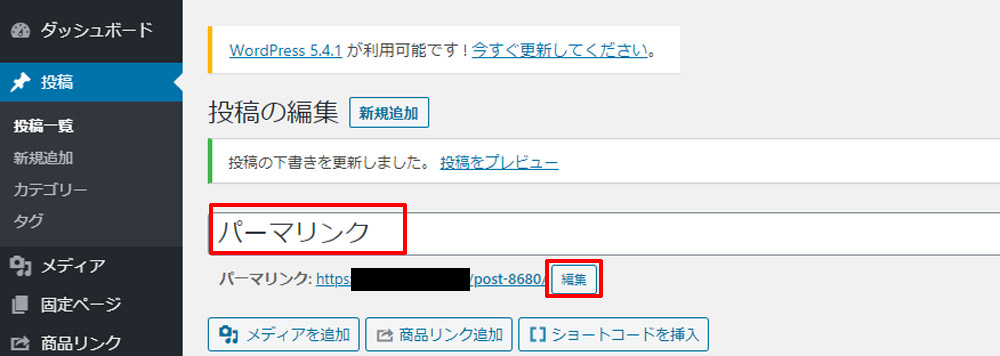
・1. 適当にタイトル欄に文字を入れる
・2. すると『パーマリンク』がでてくる
・3.「編集」で『ローマ字』か『英語』で好きな文字を入力
簡単にでしたが、以上で『パーマリンク』の設定は完了です!
(2) ブログテーマを設定する
次にやることが『ブログテーマ設定』です!
『テーマ設定』=『ブログのデザインを選択』することです!
テーマを設定をすることで
・(1) デザインが良くなる
・(2) 便利な機能がある
と良いことが多いので、サイトをカスタマイズする前に、ブログテーマを導入してしまいましょう。
「無料」と「有料」のがありますので、様々なテーマを試した僕がおすすめのテーマを紹介しますので、さくっと導入してしまいましょう!
おすすめのWordPress有料テーマ
1 : WING(AFFINGER5)
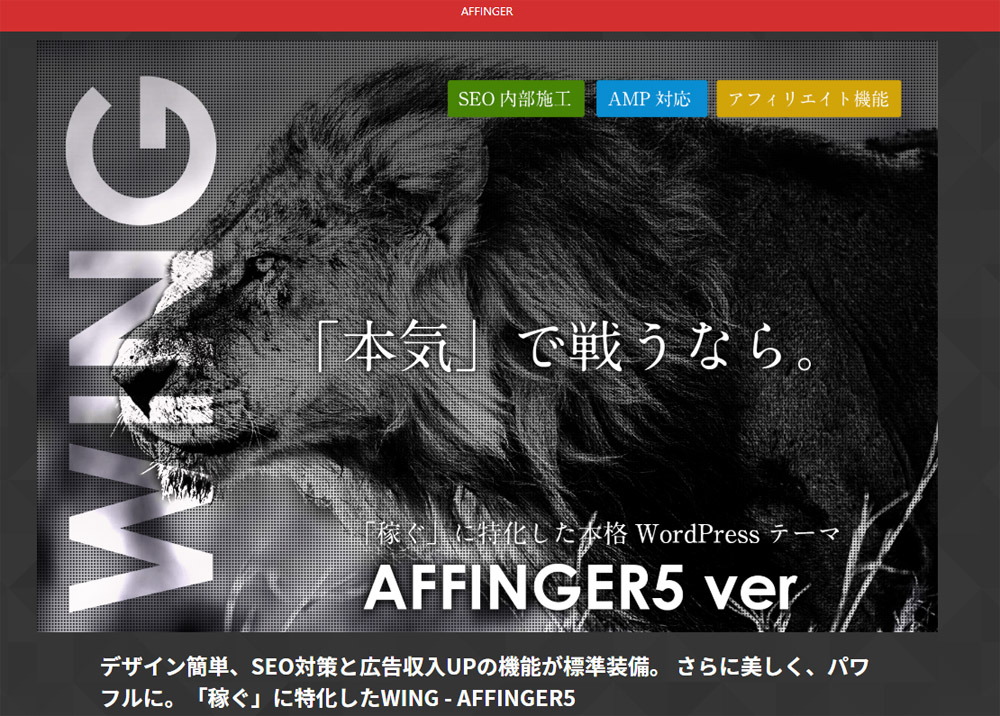
WING(AFFINGER5)はSEO対策にとても強く、様々なカスタマイズができ、デザインの自由度が高い何でもできる有料テーマとしてとても高い人気があります!
他の有料テーマにはないほどのカスタマイズができるので、初心者の方に最もおすすめしたいブログテーマとなっています!
値段は14,800円です!(有料テーマの中ではかなり安い!)
2 : THE THOR
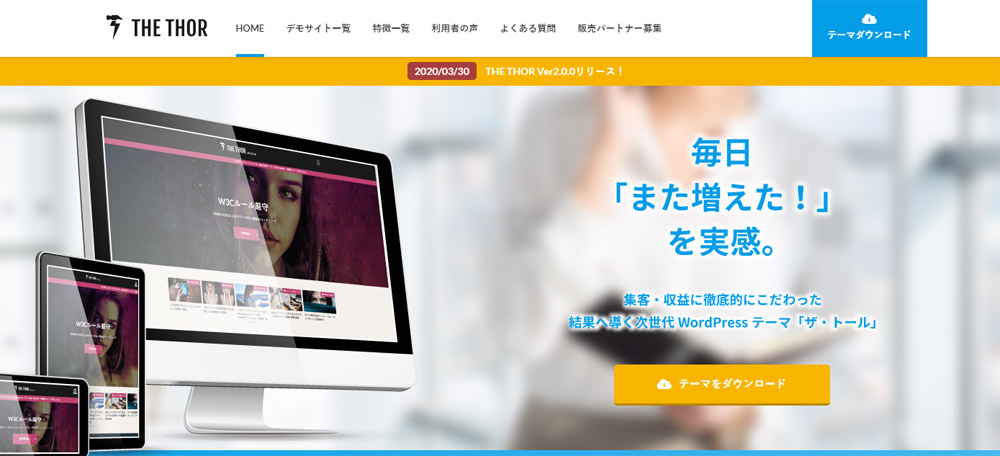
WING(AFFINGER5)とTHE THORはほとんど変わりません!
ただし1つだけ異なる点が『複数のサイトでも利用が可能』という点です。
その他のテーマは『1つのテーマは複数のサイトには利用できない』ので複数サイトを作ろうと考えている方はこちらを利用する方がおすすめですよ!
値段も14,800円とWING(AFFINGER5)同じ値段です!
おすすめWordPress無料テーマ
・1 : cocoon (コクーン)
1 : cocoon (コクーン)
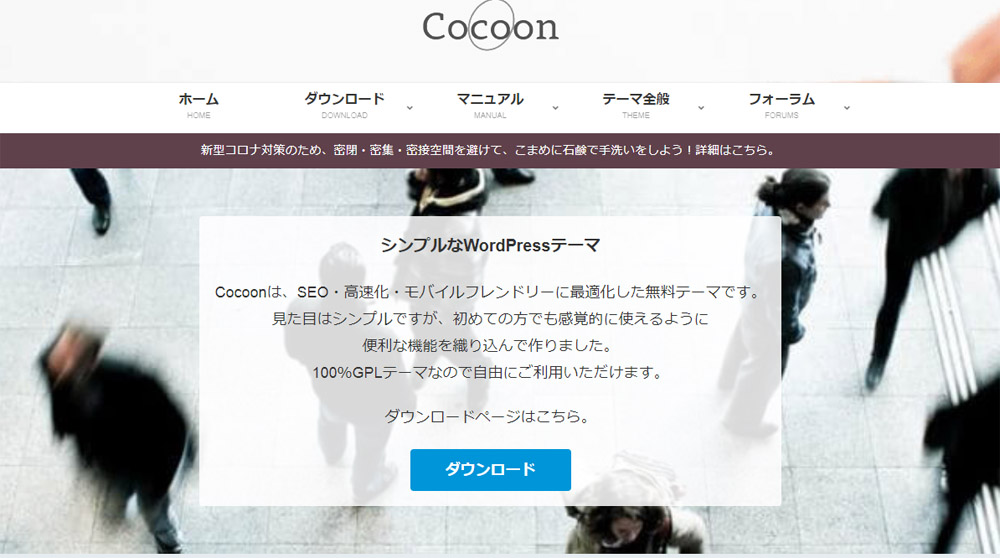
「無料のテーマでもいいや」と思う方は断然cocoon (コクーン)をおすすめします!
・(1) 内部SEOがしっかりしている
・(2) 無料で利用できる
・(3) 定型文・ランキング・吹き出しなどが使える
・(4) AMP対応している
・(5) ページ高速化
とても無料と思えないほど使い勝手がいいテーマですので、ぜひ利用してみてください!
(3) ツールを設定する
ツールを設定することは=『ブログを使いやすくする』
利用しても損はないアプリ
・(1) Google Analytics
・(2) Google Serch Console
・(3) 関連キーワード取得ツール
プロのブロガーが利用している「ツール」を紹介しました!無料なのでぜひ利用してみてください!
(4) ASPを無料で登録する
まず「ASPとはなに?」と思う方もいると思いますので簡単に説明しますと
・企業 → 自社の会社で広告を出して、ブログで紹介してもらう
・ブロガー → 「企業」の商品を紹介して、お金をもらう
簡単に説明すると「広告をとってこれる場所」です!とってきた広告を自分のブログで紹介して、紹介したページから商品を買ってもらえると、私たち「ブロガー」にお金が入ります!
では、初心者が最初に登録しておくべきASPを紹介します!(無料で登録できます!)
(1) A8.net
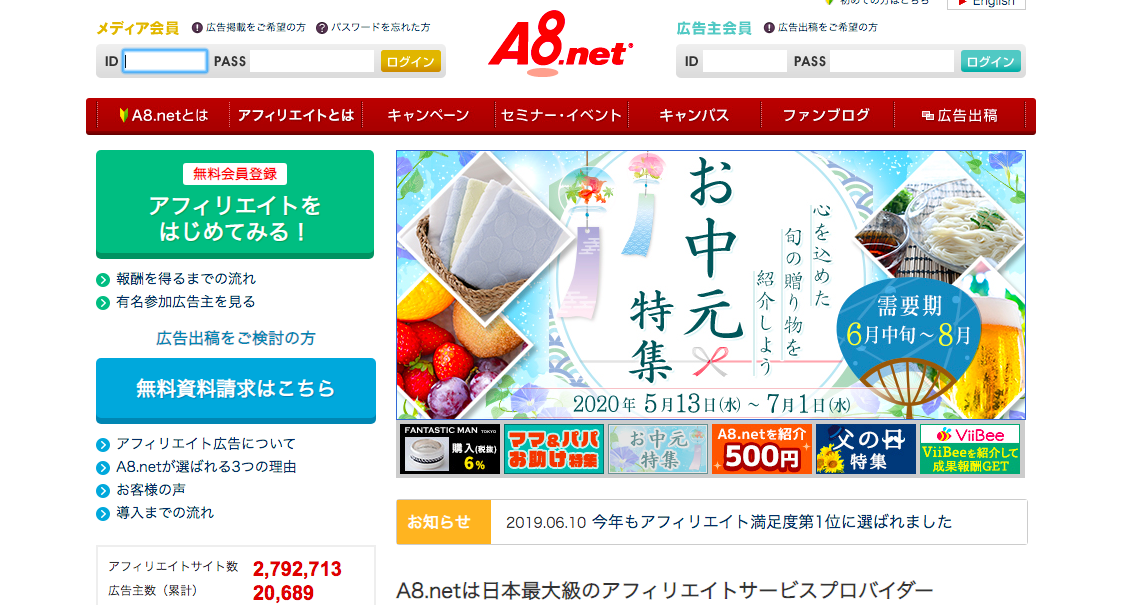
こちらは初心者の方に絶対登録して欲しい、国内最大のASPです!
登録広告主は20000社以上、登録サイト数(ブロガーの数)は270万サイト以上もあり、作ったばかりのブログでもすぐに審査が通ります。
扱っているジャンルはかなり多く、様々なサービスを得意な領域としています!
(2) afb
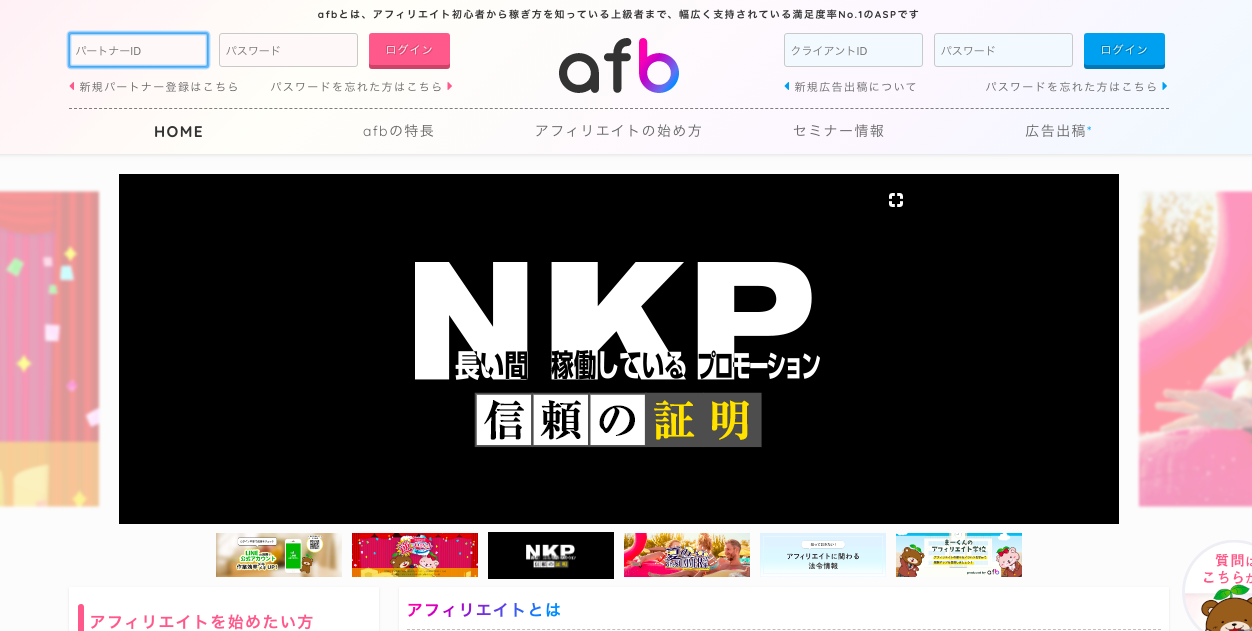 A8netに次ぐ国内大手のASPです!扱っている範囲のジャンルや広告はA8netと変わらず多く、登録はかならずしておいて損はないと思います。
A8netに次ぐ国内大手のASPです!扱っている範囲のジャンルや広告はA8netと変わらず多く、登録はかならずしておいて損はないと思います。
特に「美容・転職・健康」系のジャンルが多いです!
(3) バリューコマース
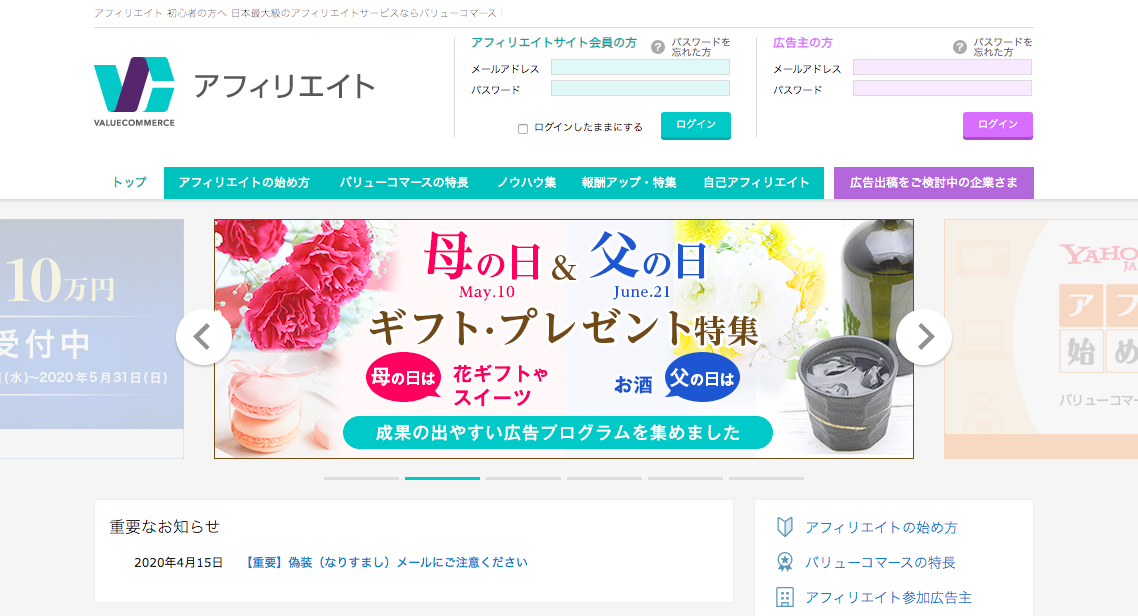
次もブログ初心者でも安心して利用できるので、特におすすめのASPです。扱っているジャンルも多く、案件数も全体的にバランスがいいです!
WordPressブログの始め方まとめ
以上でエックスサーバーでブログを作る手順を解説してきました。
最後にブログの始め方は下の手順7ステップです!
この流れで設定すれば、簡単にエックスサーバーでブログを作ることができます!
では今回はここで失礼します!