U-NEXT登録手順・入会手続きはこちらから
登録手順は下記の流れとなっています。登録は5分程度で終わりますので、すぐに利用することができますよ。
・ ① U-NEXT公式サイト←にアクセス
・ ② お客様情報を入力
・ ③ お支払い方法の選択
・ ④ 入力情報を確認して『送信』する
・ ⑤ アカウントの追加
・ ⑥ 登録完了のメールの確認
・ ⑦ U-NEXTアプリをダウンロードしてもいい
【U-NEXT登録手順①】U-NEXT公式ホームページへアクセス
U-NEXTに登録するためには、まずはU-NEXTの公式ホームページへアクセスしましょう。
U-NEXTのホームページはこちらからアクセスできます。アクセスすると下の画像のようなサイトに飛びますので、『まずは31日間無料体験』のボタンを押してください。
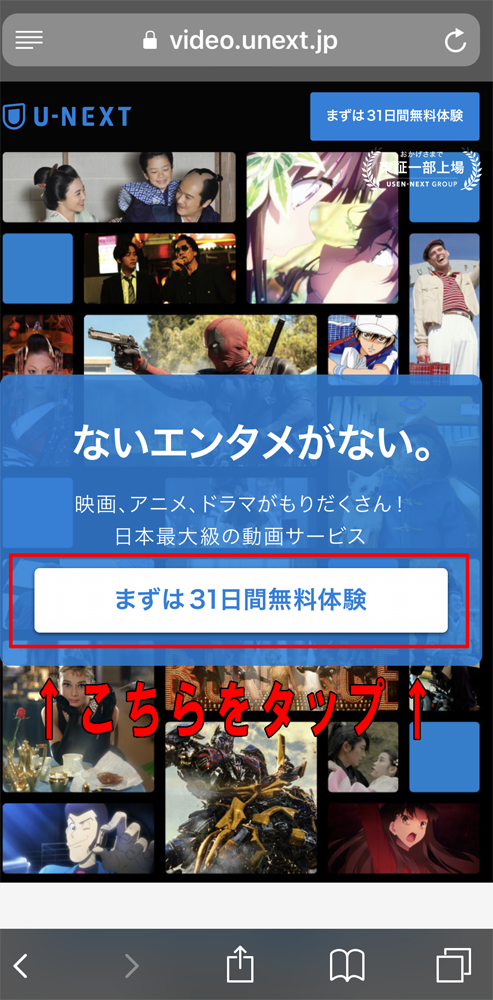
【U-NEXT登録手順②】お客様情報を入力
続いてはこちらの画面が出てくるので、お客様の情報を一通り入力しましょう。
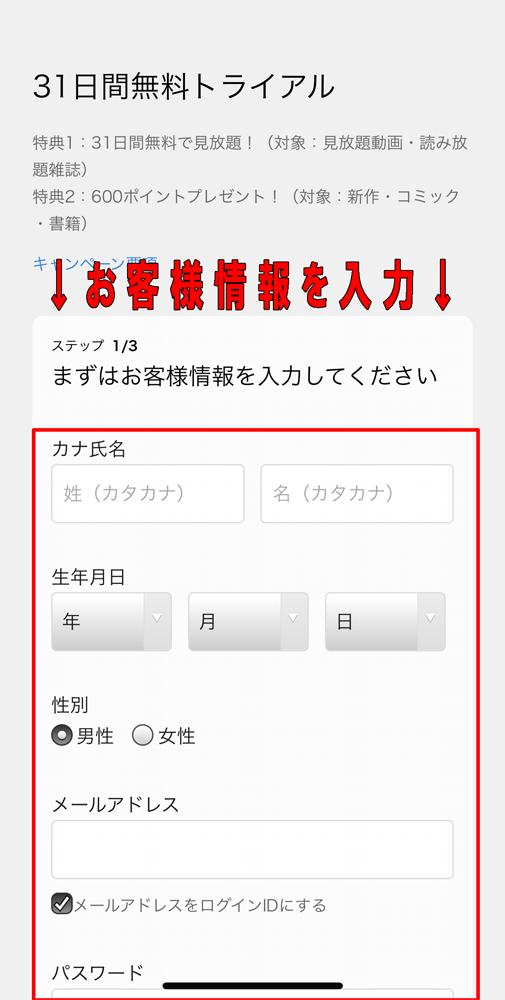
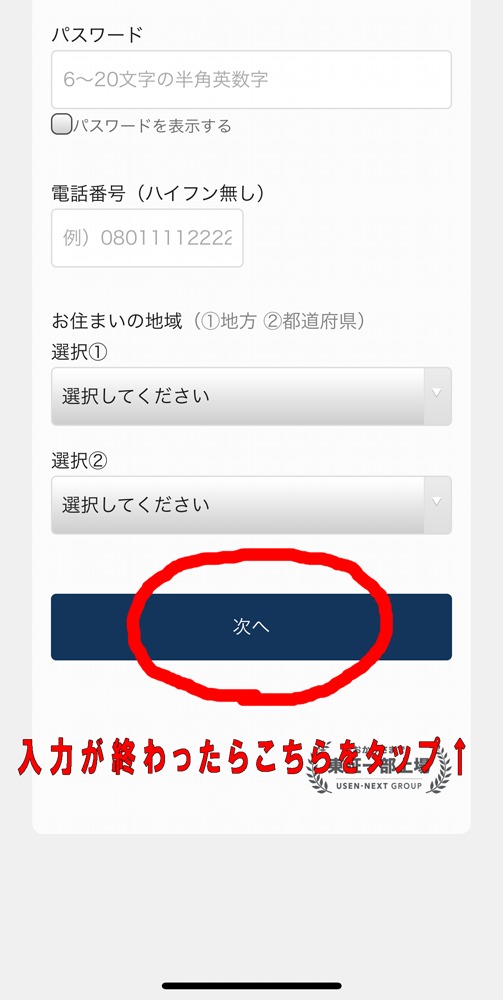
入力が完了したら、『次へ』を押しましょう。
【U-NEXT登録手順】無料トライアルを確認してください
無料トライアルにしっかり申し込んでいるかしっかり確認してください。
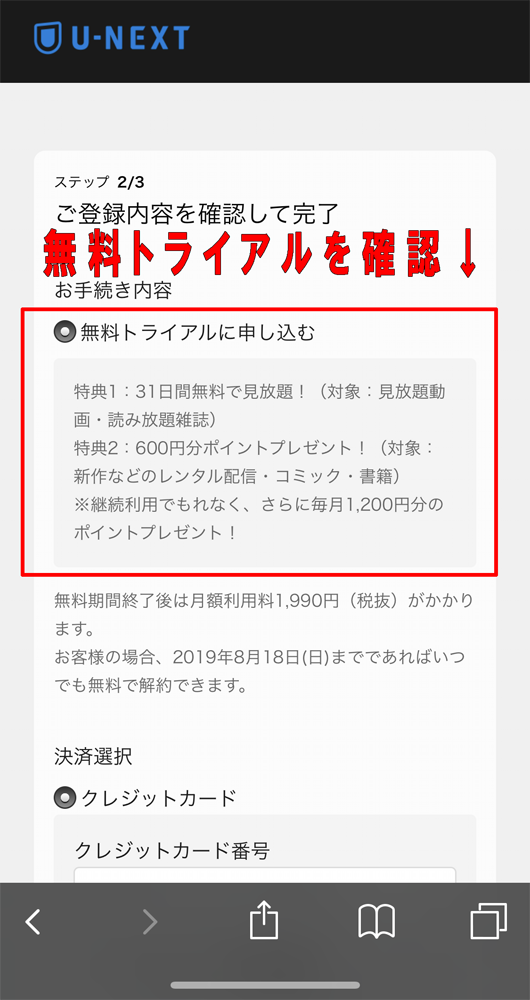
【U-NEXT登録手順③】お支払い方法の選択
『次へ』をクリックすると、『支払い方法選択』の画面になるので、支払い方法を選択します。
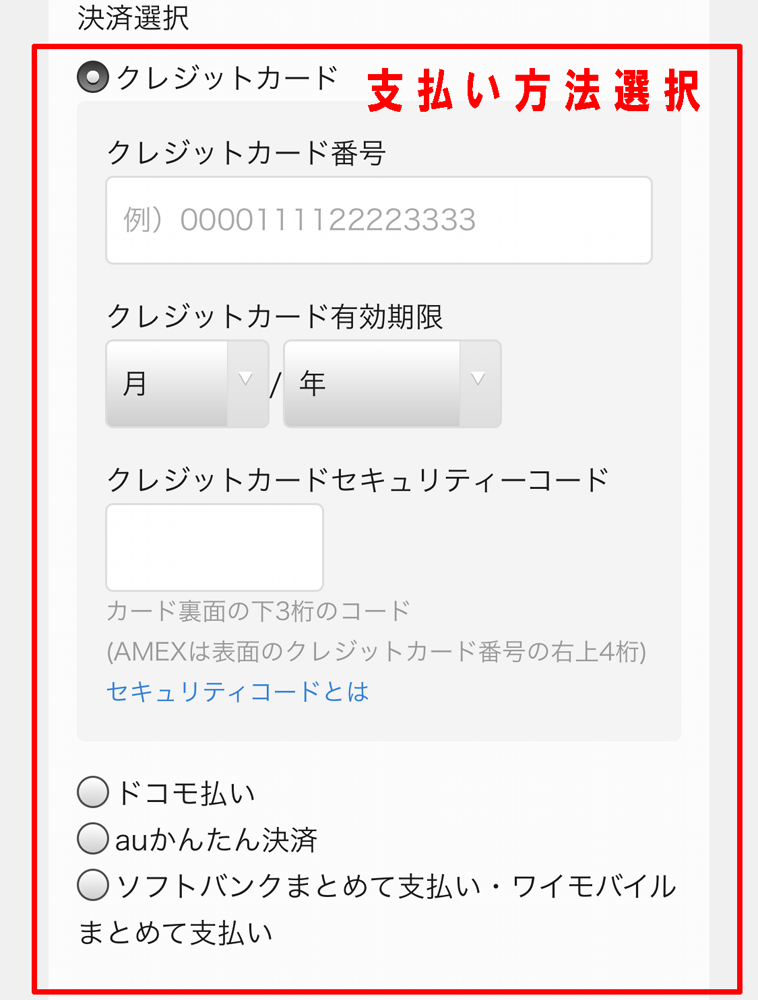
31日間無料トライアルあるのに、なぜ支払い選択をしないといけないのか?
と不安になる人もいるかもしれません。
しかしこの支払情報はあくまでも『31日間無料トライアル』終了後に使用する支払情報なので、『31日間無料トライアル』の期間内に解約すれば、ここで選択した支払い方法を使用することはないので安心してくださいね。
U-NEXTの支払い方法
・キャリア決済
・クレジットカード
の2種類があります。
キャリア決済を選択した場合
・ドコモ払い
・auかんたん決済
・ソフトバンクまとめて支払い・ワイモバイルまとめて支払い
の3種類の決済方法から選択することができます。
キャリア決済の場合は、登録に使ったスマートフォンやタブレットの料金請求と一緒にU-NEXTの請求が来ることになります。
クレジットカードを選択した場合
・① カード番号
・② カードの有効期限
・③ セキュリティ番号
を入力して完了です。
【U-NEXT登録手順④】入力情報を確認して『送信』する
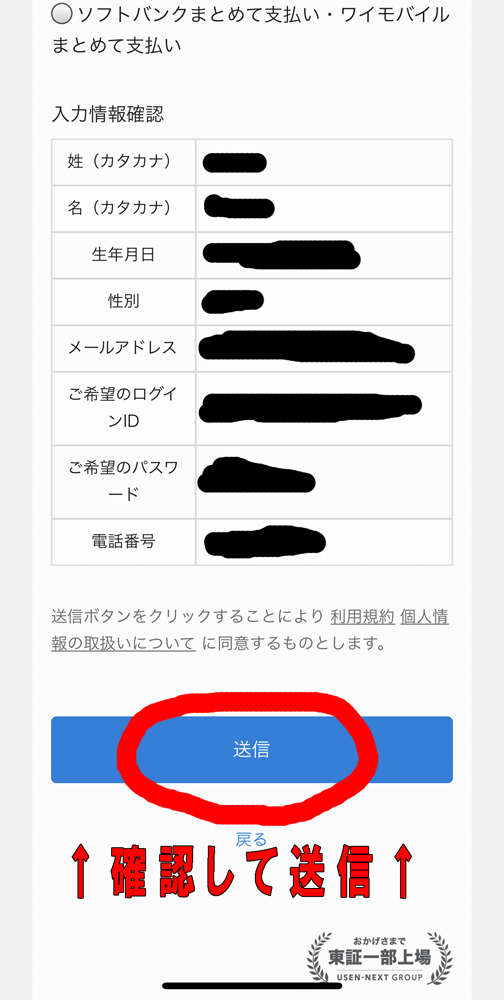
登録情報に誤りがないか確認をしたら、『送信』してください。無料トライアルについては後ほど送られてくるメールにも記載されているので、そちらも保存しておきましょう。
【U-NEXT登録手順⑤】アカウントの追加
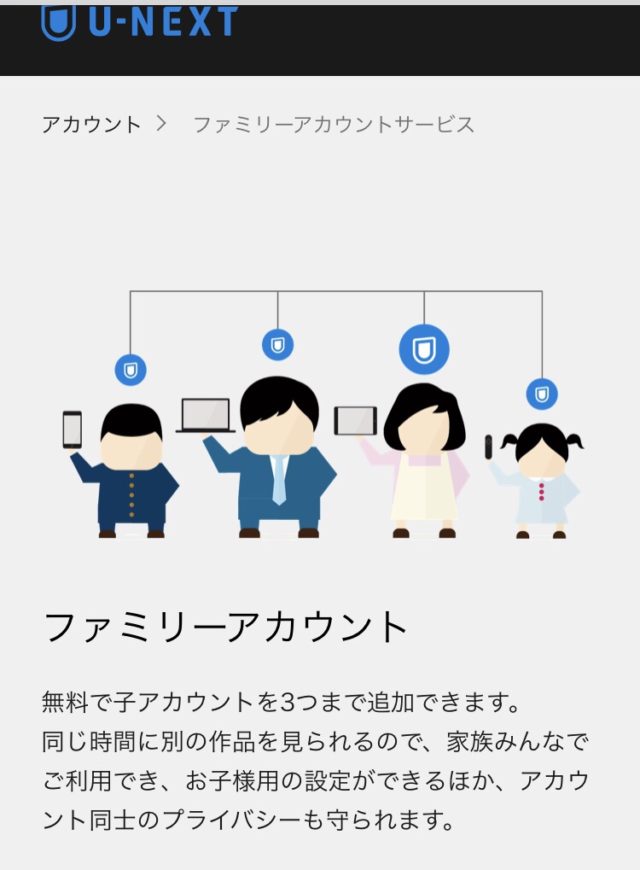
U-NEXTでは、無料で『子アカウント』を3つまで追加することができ、同じ時間に同時に別の作品を視聴することができます。
なので、家族で利用したい場合は、『子アカウント』を追加しておくことで、同じ時間帯に別の作品を視聴したい場合でも、それぞれ別の作品を視聴することができます。
アカウントの追加は、ここで行わなくても、後から追加することができるので、登録はここで終了してブラウザを閉じても大丈夫ですよ。
【U-NEXT登録手順⑥】登録完了のメールの確認
U-NEXTの登録が完了すると、下記の用なメールが送信されてきます。
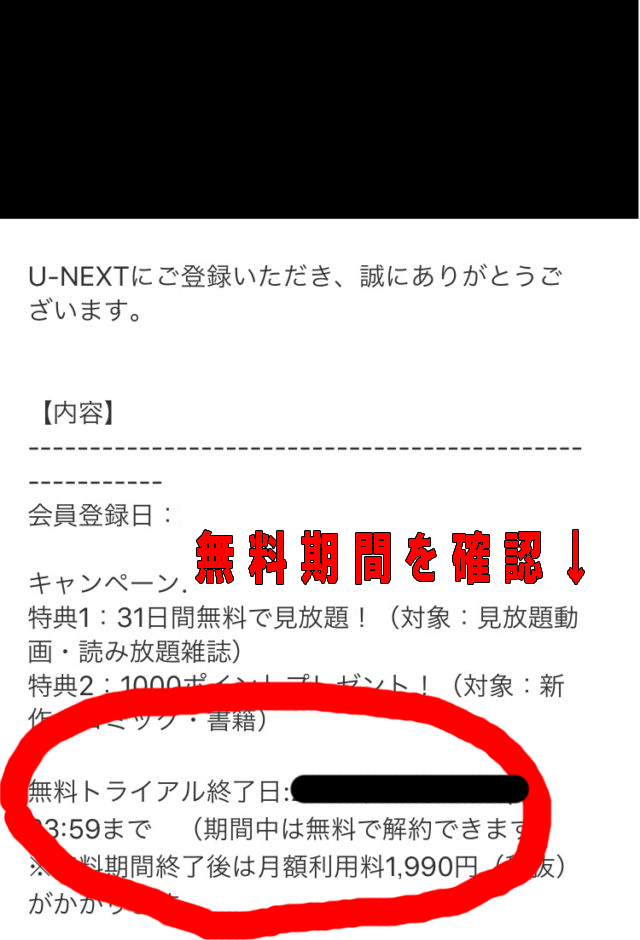
登録完了メールには、『無料期間』の記載があるので、しっかりと確認し、メモするかメールを保存しておきましょう。
登録完了メールは、登録完了からすぐ届く場合もあれば、5分~10分程度経ってから届く場合もあるので、すぐに届かなくても焦らず待ってみましょう。
【U-NEXT登録手順⑦】U-NEXTアプリをダウンロードしてもいい
U-NEXTは、アプリでも利用することができるので、アプリのダウンロードをしておくと便利ですよ。
U-NEXTのアプリは、iPhoneやAndroidでももちろんできて、ipadなども利用できます。
私は、iPhoneを利用していますが、U-NEXTで検索するとこのような画面が出てきますので、ダウンロードしましょう。↓
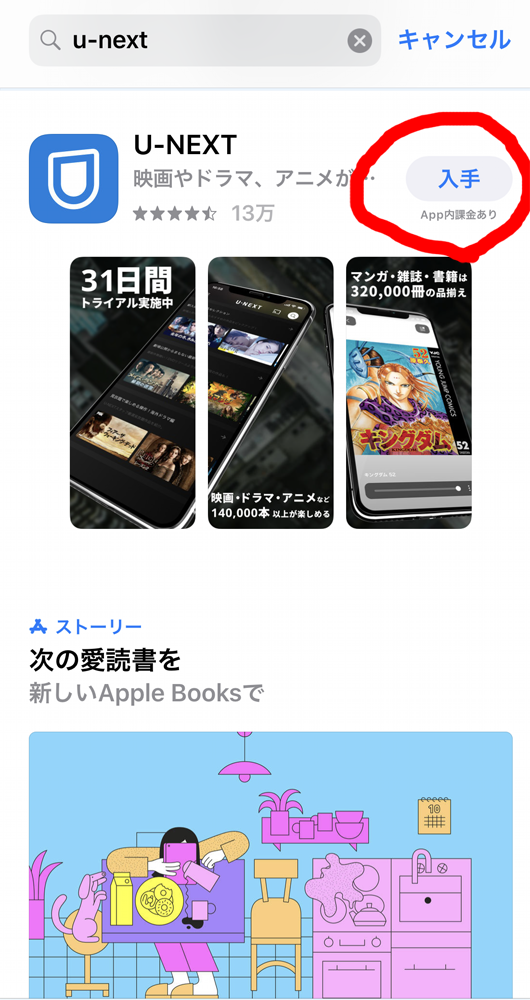
アプリをダウンロードするとログインする画面が出てきますので、ログインをして利用しましょう。

以上で、U-NEXTの登録は完了です。時間もかからず、簡単に入力することができましたね。
※31日間無料トライアル中なので、その期間中であれば料金はかかりません
満足いかなかった場合
「使ってみたけど….やっぱいいや」と僕も思ったことがあります。
「でも解約の仕方わからない」人のために、手順を書いておきます。
解約手順






